本ページはプロモーションが含まれています。
YouTubeをブラウザで開く方法を探している方の多くは、アプリではなくブラウザでの利用に特有のメリットを求めています。例えば、バックグラウンド再生やデスクトップモードでの操作、拡張機能の活用などが挙げられます。
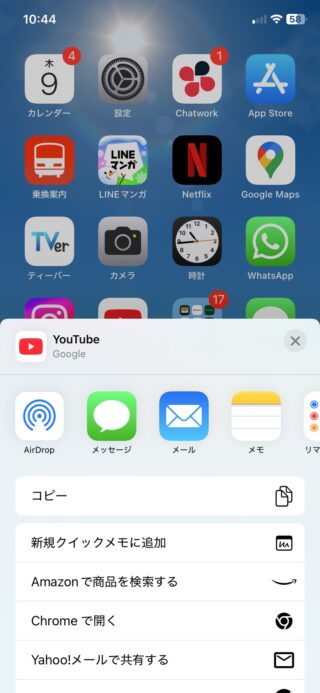
また、アプリが自動的に起動してしまう設定を回避したい、というケースも少なくありません。
本記事では、ブラウザでYouTubeを開くことによって得られる利便性に焦点を当て、その具体的な方法や問題解決策を詳しく解説します。特に、スマートフォンのユーザーにとっては、効率的かつシンプルに設定を変更できる実用的なアプローチが必要です。設定変更や操作方法に加えて、トラブルが発生した場合の対応策も網羅しています。

多くの方が抱える「アプリが勝手に開いてしまう」「ブラウザでの動画視聴がうまくいかない」といった悩みを解消し、YouTubeのブラウザ利用をスムーズにするためのノウハウを提供します。この情報を活用し、ブラウザ版ならではの柔軟性を最大限に引き出してください。
目次
YouTubeをブラウザで開く基本的な方法
iPhoneの場合
方法1: リンクを長押ししてブラウザで開く
- Safariを起動
iPhoneの標準ブラウザであるSafariを開きます。Safariは、iPhoneにプリインストールされているため、他のアプリをダウンロードする必要はありません。- ポイント: Safariを最新バージョンに更新しておくことで、操作性が向上し、最新の機能が利用可能です。
- YouTubeの公式サイトを検索
検索バーに「YouTube」と入力し、公式サイト(https://m.youtube.com)を検索します。この際、検索結果に広告が含まれることもあるため、公式サイトのURLを確認してください。 - リンクを長押し
YouTubeのリンクをタップするのではなく、長押しします。これにより、メニューが表示され、「新しいタブで開く」オプションを選択可能になります。- 注意: タップだけだとアプリが自動的に起動する場合があります。
- 「新しいタブで開く」を選択
表示されたメニューから「新しいタブで開く」をタップします。これでブラウザ版YouTubeが開き、アプリを経由せずに動画を視聴できます。
方法2: URLをコピーしてブラウザに貼り付ける
- YouTubeアプリで動画を開く
iPhoneにインストールされているYouTubeアプリを起動し、視聴したい動画を選択します。アプリを使って動画を探すと、ブラウザでは見つけにくい動画も簡単に見つけられます。 - 共有ボタンをタップ
動画画面の下にある共有ボタン(矢印のアイコン)をタップします。このボタンから、動画リンクを取得できます。- ヒント: YouTubeアプリでは他の共有方法(メールやSNS)も選べますが、「コピー」を選択してください。
- URLをコピー
表示された共有オプションから「コピー」を選択します。これで、動画のURLがクリップボードに保存されます。 - Safariを起動しURLを貼り付ける
Safariを開き、アドレスバーをタップして「ペーストして開く」を選択します。この操作で、コピーしたURLに直接アクセスでき、動画がブラウザで再生されます。
方法3: ホーム画面にショートカットを追加
- SafariでYouTubeを開く
Safariを起動し、YouTubeのトップページ(https://m.youtube.com)を開きます。トップページにアクセスしておくと、後で簡単にショートカットを作成できます。 - 共有ボタンをタップ
画面下部に表示される共有ボタンをタップします。Safariでは、このボタンから多くの便利な操作が可能です。 - 「ホーム画面に追加」を選択
共有メニューから「ホーム画面に追加」を選択します。ショートカットの名前を入力し(例: YouTube)、右上の「追加」をタップします。- ヒント: ショートカットの名前はわかりやすいものにすると、後で見つけやすくなります。
- ショートカットを活用
ホーム画面に作成されたショートカットをタップするだけで、ブラウザ版YouTubeをすぐに開けます。アプリを経由しないので、素早くアクセスできて便利です。
Androidの場合
方法1: リンクを長押ししてブラウザで開く
- Chromeを起動
Android端末で標準的に使用されるブラウザであるGoogle Chromeを開きます。他のブラウザを使用している場合でも、基本的な操作は同じです。 - YouTubeの公式サイトを検索
検索バーに「YouTube」と入力し、公式サイト(https://m.youtube.com)を検索します。公式サイトを選ぶ際には、URLが正しいことを確認してください。 - リンクを長押し
検索結果に表示されたYouTubeリンクを長押しします。これにより、メニューが表示され、「新しいタブで開く」オプションが選択可能になります。 - 「新しいタブで開く」を選択
表示されたメニューから「新しいタブで開く」をタップします。これでブラウザ版YouTubeが開きます。リンクを直接タップするとアプリが起動する場合があるので注意してください。
方法2: URLをコピーしてブラウザに貼り付ける
- YouTubeアプリで動画を開く
Android端末にインストールされているYouTubeアプリを開き、視聴したい動画を選択します。 - 共有ボタンをタップ
動画の下にある共有ボタンをタップし、表示されたオプションの中から「コピー」を選択します。 - Chromeを起動しURLを貼り付ける
Chromeを起動し、検索バーをタップして「貼り付け」を選択します。その後、「開く」をタップすると、ブラウザ版YouTubeが開きます。
方法3: ホーム画面にショートカットを追加
- ChromeでYouTubeを開く
Chromeを開き、YouTubeのトップページ(https://m.youtube.com)にアクセスします。 - メニューを開く
画面右上のメニューアイコン(三点マーク)をタップします。 - 「ホーム画面に追加」を選択
メニューから「ホーム画面に追加」を選択し、ショートカットの名前を入力します(例: YouTube)。「追加」をタップすると、ショートカットが作成されます。 - ショートカットを利用
ホーム画面に追加されたアイコンをタップするだけで、ブラウザ版YouTubeをすぐに開けます。
注意点
- アプリが自動起動する場合
リンクを長押ししてブラウザで開く操作を試してください。また、アプリ設定でデフォルトの動作を変更することで、ブラウザを優先する設定にできます。 - デスクトップモードの活用
スマホブラウザで「デスクトップモード」に切り替えると、PC版YouTubeの機能が利用できます。Safariでは「ぁあ」アイコンから、Chromeではメニューアイコンから設定できます。

これらの方法を活用することで、ブラウザ版YouTubeを簡単かつ効率的に利用できます。ブラウザ版ならではの機能をフル活用して、快適な視聴環境を整えましょう。
アプリが勝手に起動してしまう場合の対処法
iOS(iPhone/iPad)の場合
1. ユニバーサルリンクを無効化する
ユニバーサルリンクは、特定のリンクをタップした際にアプリが自動的に起動する機能です。この設定を無効にすることで、リンクをブラウザで開くように変更できます。
手順
- Safariを開き、「YouTube」と検索し、公式サイト(
https://m.youtube.com)を表示します。 - URLバーの左端にある「ぁあ」アイコンをタップし、「デスクトップ用Webサイトを表示」を選択します。
- 画面上部に「このページをアプリで開く」と表示される場合は、無視してください。
- リンクを長押しして「新しいタブで開く」を選択します。
- 注意点: この設定は一部リンクでのみ動作します。アプリの設定も確認してください。
2. デフォルトアプリ設定を確認する
iOSでは直接デフォルトアプリを設定することはできませんが、「Safari」をデフォルトブラウザにすることで改善できます。
手順
- 設定アプリを開き、「Safari」を選択します。
- 「デフォルトのブラウザアプリ」をタップし、「Safari」を選択します。
Androidの場合
1. デフォルトアプリ設定を変更する
Android端末では、リンクをタップした際に使用されるアプリを変更できます。これにより、YouTubeアプリの自動起動を防ぎます。
手順
- 設定アプリを開き、「アプリ」または「アプリ管理」を選択します。
- 一覧から「YouTube」を探してタップします。
- 「デフォルトで開く」を選択し、「対応するリンクを開く」を「常に開かない」に設定します。
- 注意点: ブラウザ(例: Chrome)の設定も確認し、デフォルトとして選択されていることを確認してください。
2. ブラウザ設定の見直し
一部のブラウザでは、アプリ起動を防ぐ追加設定があります。
手順
- Chromeを開き、右上のメニュー(三点アイコン)をタップします。
- 「設定」 > 「サイトの設定」 > 「ポップアップとリダイレクト」を選択し、無効化します。
- 再度リンクをタップし、ブラウザで開けることを確認します。
共通の対処法
1. キャッシュの削除
ブラウザのキャッシュが原因でリンクの動作が不安定になる場合があります。
手順
- iOS: 設定 > Safari > 「履歴とWebサイトデータを消去」
- Android: Chrome > 設定 > 「プライバシーとセキュリティ」 > 「閲覧履歴データを削除」
2. ブラウザを最新バージョンにアップデート
古いブラウザでは正常に動作しない可能性があります。常に最新バージョンを利用してください。
3. アプリの削除または無効化
YouTubeアプリを一時的に削除または無効化することで、ブラウザを強制的に利用できます。アプリを再インストールする場合は設定を見直してください。
これらの対処法を実行することで、アプリが勝手に起動する問題を解消し、ブラウザでの快適なYouTube視聴環境を整えることができます。
デスクトップモードでYouTubeを開く方法
デスクトップモードでYouTubeを開くことで、スマートフォンからでもPC版特有の機能を利用できます。以下は、iPhoneおよびAndroidでの具体的な手順を解説します。
iPhoneの場合
Safariを使用する方法
- Safariを起動
iPhoneの標準ブラウザであるSafariを開きます。 - YouTubeの公式サイトを検索
検索バーに「YouTube」と入力し、公式サイト(https://m.youtube.com)を開きます。 - アドレスバー左端の「ぁあ」アイコンをタップ
アドレスバーの左端にある「ぁあ」アイコンをタップすると、メニューが表示されます。 - 「デスクトップ用Webサイトを表示」を選択
表示されたメニューから「デスクトップ用Webサイトを表示」をタップします。これにより、スマートフォンでもPC版のYouTubeが表示されます。
ポイント
- デスクトップモードでは、PC専用の高度な機能(例: 動画の詳細な解析、プレイリスト管理)が利用可能です。
- Safariは最新バージョンにアップデートしておくと、動作が安定します。
Androidの場合
Google Chromeを使用する方法
- Chromeを起動
Androidの標準ブラウザとしてよく使われるChromeを開きます。 - YouTubeの公式サイトを開く
検索バーに「YouTube」と入力し、公式サイト(https://m.youtube.com)を開きます。 - 右上のメニューアイコン(三点マーク)をタップ
画面右上のメニューアイコンをタップします。 - 「PC版サイトを見る」を選択
表示されたメニューから「PC版サイトを見る」をタップします。これで、スマートフォンでもPC版YouTubeが表示されます。
ポイント
- デスクトップモードでは、スマートフォンアプリでは利用できない一部機能(例: 特定のアドオン連携)が有効になります。
- ブラウザを最新状態にアップデートしておくと、不具合を防げます。
共通の注意点
- スクロールやズーム操作
デスクトップモードでは、表示が縮小されるため、タッチ操作が必要になる場合があります。 - 通信環境の確認
デスクトップモードはデータ量が多いため、Wi-Fi環境での利用を推奨します。 - キャッシュのクリア
動作が重い場合、ブラウザのキャッシュを削除すると改善する場合があります。

これらの手順を実行することで、スマートフォンからでもPC版YouTubeを簡単に利用できます。特にデスクトップモードは、アプリにはない柔軟性を提供し、仕事や学習での活用にも便利です。
トラブルシューティング
YouTubeをブラウザで開こうとした際に、予期しない問題が発生する場合があります。
以下は、一般的なトラブルとその解決策を詳しく解説します。
1. ブラウザでYouTubeが正しく表示されない場合
原因
- キャッシュやCookieの問題。
- ブラウザのバージョンが古い。
- インターネット接続が不安定。
解決策
- キャッシュとCookieを削除
- iPhone/Safariの場合。
- 設定アプリを開き、「Safari」を選択。
- 「履歴とWebサイトデータを消去」をタップ。
- Android/Chromeの場合。
- Chromeを開き、右上の三点メニューから「設定」を選択。
- 「プライバシーとセキュリティ」→「閲覧履歴データを削除」を選択。
- 「キャッシュされた画像とファイル」にチェックを入れ、「データを削除」をタップ。
- iPhone/Safariの場合。
- ブラウザを最新バージョンにアップデート
- App StoreまたはGoogle Play Storeで、使用しているブラウザの最新版をインストール。
- インターネット接続を確認
- 回線速度が十分でない場合、Wi-Fiに切り替えるか、速度測定ツールを使用して確認。
2. YouTubeリンクをクリックするとアプリが開いてしまう
原因
- ユニバーサルリンク(iOS)やデフォルトアプリ設定(Android)の影響。
解決策
- ユニバーサルリンクを無効化(iPhoneの場合)
- SafariでYouTubeリンクを検索し、リンクを長押し。
- 表示されたメニューから「新しいタブで開く」を選択。
- デフォルトアプリ設定を変更(Androidの場合)
- 設定アプリを開き、「アプリ」→「YouTube」を選択。
- 「デフォルトで開く」をタップし、「対応リンクを開く」を「常に開かない」に設定。
3. 動画が再生されない、または読み込みが遅い
原因
- 回線速度の不足や一時的なサーバー問題。
- ブラウザやOSが古い。
解決策
- インターネット接続の確認
- 推奨速度(720pなら2.5 Mbps以上、1080pなら5 Mbps以上)を満たしているか確認。
- 別のWi-Fiネットワークやモバイルデータに切り替えて再試行。
- ブラウザやOSのアップデート
- 使用中のデバイスが最新の状態であるか確認し、必要に応じて更新。
- タブやアプリを最小限に
- 動作を軽くするために、使用していないタブやアプリを閉じる。
4. デスクトップモードが表示されない
原因
- ブラウザ設定の不備や互換性の問題。
解決策
- 手動でデスクトップモードを設定
- Safari(iPhone)。
- アドレスバーの「ぁあ」アイコンをタップ。
- 「デスクトップ用Webサイトを表示」を選択。
- Chrome(Android)。
- 右上の三点メニューをタップ。
- 「PC版サイトを見る」を選択。
- Safari(iPhone)。
- 他のブラウザで試す
- SafariやChrome以外のブラウザ(例: Firefox、Opera)で同じ操作を試行。
5. 音声が出ない、または画質が低い
原因
- ブラウザの音量設定、動画画質の自動調整。
解決策
- 音量設定を確認
- デバイスの音量がミュートになっていないか確認。
- ブラウザの音量アイコンがミュート表示でないことを確認。
- 画質設定を手動で変更
- 動画再生画面の設定アイコンをタップし、希望する画質(例: 720p、1080p)を選択。

これらの対処法を試すことで、YouTubeのブラウザ版視聴に関する多くのトラブルを解決できます。快適な視聴環境を整え、必要な機能を最大限に活用してください。
YouTubeブラウザ版を活用する裏技
ブラウザ版YouTubeには、アプリ版にはない利便性や活用法があります。以下は、ブラウザ版YouTubeをさらに便利に使うための裏技を紹介します。
1. 無料でバックグラウンド再生を実現
通常、バックグラウンド再生はYouTube Premiumの機能ですが、ブラウザ版を利用すれば無料で実現できます。
iPhoneの場合
- Safariを使用
- SafariでYouTubeを開き、再生したい動画を再生します。
- ホーム画面に戻る
- 再生中にホーム画面に戻ると再生が停止しますが、コントロールセンターを表示して再生ボタンを押すとバックグラウンド再生が再開します。
Androidの場合
- Chromeを使用
- ChromeでYouTubeを開き、動画を再生します。
- デスクトップモードを有効化
- 右上の三点メニューから「PC版サイトを見る」を選択。
- ホーム画面に戻る
- 動画が停止したら、通知バーの再生ボタンを押して再生を再開します。
2. 広告をブロックする方法
ブラウザ版では広告ブロック機能を活用できます。以下は代表的な方法です。
広告ブロック拡張機能を利用
- Google Chromeの場合
- Chromeウェブストアから「AdBlock」や「uBlock Origin」をインストールします。
- 拡張機能を有効化し、YouTubeを再読み込みすると広告が表示されなくなります。
- Firefoxの場合
- アドオンページで「AdBlock Plus」をインストール。
- YouTubeを開くと広告がブロックされます。
スマホでの広告ブロック
- Androidでは「AdGuard」などのアプリを利用すると、ブラウザ全体で広告を非表示にできます。
3. 動画をループ再生
特定の動画を繰り返し視聴したい場合、ブラウザ版では簡単にループ再生を設定できます。
デスクトップモードでループ設定
- 右クリック(または長押し)
- 動画画面を右クリック(スマホの場合は長押し)してメニューを表示。
- 「ループ」を選択
- メニュー内の「ループ」をクリックすると、動画が自動で繰り返し再生されます。
4. スクリーンキャプチャの活用
ブラウザ版では、アプリと異なりスクリーンキャプチャが容易です。
手順
- 動画を一時停止し、希望のフレームを選択。
- スマホやPCのスクリーンショット機能を使用してキャプチャ。
- iPhone: サイドボタン + 音量アップボタン。
- Android: 電源ボタン + 音量ダウンボタン。
5. ブラウザ独自の拡張機能の利用
ブラウザ版YouTubeでは、以下のような拡張機能を活用することで、さらに便利になります。
- 画質設定固定: 常に特定の画質で再生する。
- ピクチャーインピクチャーモード: 動画を小窓で表示して他のタブを操作。
おすすめ拡張機能
- Enhancer for YouTube
- 動画スピードの調整やテーマ変更など、YouTubeの操作性を大幅に向上させます。
- Magic Actions for YouTube
- 自動再生のオン/オフ、音量のマウスホイール制御が可能。

これらの裏技を活用することで、ブラウザ版YouTubeの利便性を最大限に引き出せます。アプリにはない機能や拡張性を楽しみながら、より快適な視聴体験を手に入れましょう。
よくある質問と解答
Q1: YouTubeをブラウザで開くメリットは何ですか?
- A: ブラウザで開くことで、以下のような利点があります。
- バックグラウンド再生が無料で利用可能(特にPC版デスクトップモード)。
- 広告ブロック拡張機能を利用して快適に視聴。
- 動画のスクリーンキャプチャが簡単。
- デスクトップモードでPC専用の機能が利用可能。
- アプリによるストレージ消費を回避。
Q2: なぜYouTubeのリンクをタップするとアプリが自動的に開くのですか?
- A: これは、スマートフォンのユニバーサルリンク(iOS)やデフォルトアプリ設定(Android)の影響です。これにより、リンクが自動的にアプリで開かれる設定が適用されています。
- 対策: 設定を変更して、リンクをブラウザで開くようにできます。
Q3: アプリが勝手に起動してしまう場合、どうすればブラウザで開けますか?
- iPhoneの場合:
- Safariでリンクを長押しして「新しいタブで開く」を選択。
- 「デフォルトブラウザ」をSafariに設定。
- Androidの場合:
- YouTubeアプリの「デフォルトで開く」設定を無効化。
- Chromeでリンクを長押しして「新しいタブで開く」を選択。
Q4: デスクトップモードに切り替える方法を教えてください。
- iPhone (Safari):
- YouTubeを開き、アドレスバー左端の「ぁあ」アイコンをタップ。
- 「デスクトップ用Webサイトを表示」を選択。
- Android (Chrome):
- YouTubeを開き、右上の三点メニューをタップ。
- 「PC版サイトを見る」を選択。
Q5: YouTubeをブラウザで開けないときの原因と対策は?
- 原因:
- ブラウザのキャッシュが蓄積している。
- ブラウザやOSのバージョンが古い。
- インターネット接続が不安定。
- 対策:
- キャッシュを削除:
- iPhone: 設定 > Safari > 「履歴とWebサイトデータを消去」
- Android: Chrome > 設定 > 「閲覧履歴データを削除」
- ブラウザやOSをアップデート: 最新バージョンを使用。
- Wi-Fi環境を確認: 必要に応じて回線を切り替える。
- キャッシュを削除:
Q6: ブラウザ版でバックグラウンド再生をする方法は?
- iPhone (Safari):
- YouTubeを開いて動画を再生。
- ホーム画面に戻り、コントロールセンターから再生ボタンを押す。
- Android (Chrome):
- デスクトップモードを有効化して再生。
- ホーム画面に戻り、通知バーから再生ボタンを押す。
Q7: 広告を表示せずにYouTubeを視聴する方法は?
- PC: ChromeやFirefoxで「AdBlock」や「uBlock Origin」をインストール。
- Android: AdGuardなどのアプリを利用。
- 注意: 広告収益はクリエイターの支援に繋がりますので、使用は適宜検討してください。
Q8: ブラウザ版でループ再生をする方法は?
- 動画画面を右クリック(スマホでは長押し)し、「ループ」を選択するだけで、同じ動画を繰り返し視聴できます。
Q9: ブラウザ版とアプリ版の違いは何ですか?
- ブラウザ版:
- デスクトップモードの利用が可能。
- 拡張機能の活用で操作性が向上。
- スクリーンキャプチャが容易。
- アプリ版:
- オフライン再生やダウンロード機能。
- スムーズなインターフェース。
- YouTube Premiumで広告なし再生。

これらの質問と解答を参考に、ブラウザ版YouTubeの操作に慣れ、より快適な視聴体験を楽しんでください。
まとめ
この記事では、YouTubeをブラウザで開く方法から、設定の変更や問題解決策、そしてブラウザ版ならではの便利な使い方を詳しく解説しました。以下に、本記事で紹介した重要なポイントを整理します。
ブラウザ版YouTubeのメリット
- バックグラウンド再生: 無料で動画を再生しながら他のアプリも操作可能。
- デスクトップモード利用: PC版専用機能の活用や高度な操作が可能。
- 広告ブロック: 拡張機能で煩わしい広告を非表示に。
- 柔軟性: アプリに依存しない自由な利用方法。
問題発生時の対処法
- アプリが勝手に起動する場合:
- iPhoneではユニバーサルリンクを無効化。
- Androidではデフォルトアプリ設定を変更。
- 動画が再生されない場合:
- キャッシュ削除やブラウザ・OSのアップデートで解決。
- デスクトップモードに切り替わらない場合:
- iPhoneはSafariの「デスクトップ用Webサイトを表示」、AndroidはChromeの「PC版サイトを見る」を利用。
- 音声や画質の問題:
- 音量設定の確認、再生画質を手動で設定。
活用のポイント
- ブラウザショートカット: よく利用する場合は、ホーム画面にショートカットを追加すると便利。
- 拡張機能の利用: AdBlockやEnhancer for YouTubeで視聴体験を向上。
- ループ再生: 動画を繰り返し視聴する際に役立つ簡単な設定。




