本ページはプロモーションが含まれています。
YouTubeを利用していると、興味のないチャンネルや不快に感じるコンテンツがタイムラインやおすすめに表示されることがあります。このような状況は視聴体験を損ねるだけでなく、ストレスを感じる原因にもなります。特に、ITに不慣れな方や操作に自信がない方にとって、これを回避する方法を見つけるのは難しい場合があります。
そんな悩みを解決するために、YouTubeで特定のチャンネルを簡単にブロックする方法をデバイス別にわかりやすく解説します。また、ブロックしたのにチャンネルが表示され続ける場合の対処法や、誤ってブロックしてしまった場合の解除方法についても詳しく取り上げます。

特に、技術的な用語や手順が多いIT関連の設定に不安を感じる方でも安心して実践できるよう、具体的な画面操作や実例を交えながら丁寧に説明します。この情報を活用することで、YouTubeをより快適に、そして自分の好みに合わせた視聴環境にカスタマイズすることが可能です。
目次
YouTubeチャンネルをブロックする理由
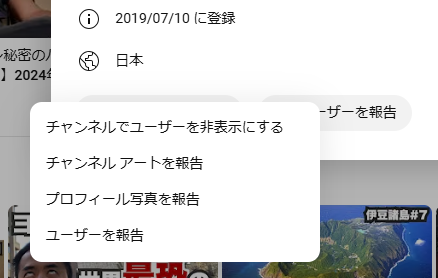
1. スパムや不快なコンテンツを非表示にするため
視聴中にスパム投稿や、不快に感じる内容の動画が頻繁にタイムラインやおすすめに表示されると、視聴体験が大きく損なわれます。
たとえば、過剰な広告やセンシティブなテーマを扱ったチャンネルは、視聴者にストレスを与える可能性があります。そのようなチャンネルをブロックすることで、自分にとって心地よい視聴環境を保つことができます。
対応策
- タイムラインに現れる不快な動画を減らし、フィードの質を改善するためにブロック機能を活用します。
2. 子どもに不適切な動画を見せないため
YouTubeは幅広いコンテンツを提供しているため、子どもにとって不適切な動画が表示されることもあります。
親として、暴力的または性的な表現を含む動画が子どもにアクセスされないようにするのは重要です。ブロック機能は、特定のチャンネルを視界から排除する効果的な方法です。
具体例
- 教育的な動画のみを見せるために、子どものアカウントに制限付きモードを設定し、同時に不適切なチャンネルをブロックします。
3. 視聴履歴に基づくおすすめの改善
YouTubeは視聴履歴に基づいておすすめ動画を生成します。しかし、不適切または一度視聴しただけの内容が繰り返し表示される場合があります。
そのような場合、該当のチャンネルをブロックすることで、アルゴリズムの推奨内容を調整し、興味のあるジャンルに集中した提案を受けることが可能です。
ユーザーの声
- 「料理動画を探していたのに、不快なダイエット動画が表示され続けて困っていましたが、ブロック機能で解決できました。」
4. 迷惑行為への対策
迷惑なコメントやスパム投稿を繰り返すユーザーがいる場合、そのユーザーのチャンネルをブロックすることで、コメント欄やチャット欄の管理を強化できます。
特に、チャンネル運営者にとって、荒らし行為を排除することは健全なコミュニティ作りの第一歩です。
チャンネル運営者向け
- 「特定のユーザーがコメント欄を荒らしている場合、該当のユーザーをブロックし、他の視聴者が快適に参加できる環境を維持しましょう。」
5. 特定のトピックやテーマを避けたい場合
興味がない、または嫌悪感を抱くテーマに関連する動画が表示される場合、関連チャンネルをブロックすることで、それらの動画を回避できます。
たとえば、政治的な主張や特定のスポーツに関する内容を避けたいと考える人にとって、有効な方法です。
具体例
- 「政治的な議論に疲れているため、そのジャンルの動画を避ける設定をしたい。」というニーズに対応。

これらの理由から、YouTubeのチャンネルブロック機能を適切に利用することで、快適で安全な視聴体験を確保できます。視聴者にとって最適な環境を作るために、状況に応じたブロックの実践をおすすめします。
YouTubeチャンネルをブロックする方法
PCでのブロック手順
- YouTubeにログイン
ブラウザでYouTubeを開き、ログインしてください。ログインしていないと、設定が反映されません。 - ブロックしたいチャンネルのページを表示
検索バーで対象のチャンネル名を入力し、チャンネルページに移動します。 - 「チャンネル情報」セクションを開く
チャンネルページで「概要」タブをクリックします。 - 「ユーザーを報告」または「フラグ」アイコンを選択
ページ内にある「ユーザーを報告」ボタン、またはフラグアイコンをクリックします。 - 「このチャンネルをブロックする」を選択
表示されるオプションから「このチャンネルをブロックする」を選び、確認画面で「送信」をクリックして完了です。
スマートフォンアプリでのブロック手順
- YouTubeアプリを開く
スマホにインストールされたYouTubeアプリを開き、アカウントにログインします。 - ブロックしたいチャンネルを検索
検索バーにチャンネル名を入力し、該当するチャンネルページを開きます。 - 「オプション」メニューを開く
画面右上の「三点メニュー」アイコンをタップします。 - 「このチャンネルをブロック」を選択
メニュー内に表示される「このチャンネルをブロック」をタップし、確認画面で「OK」を押します。
テレビでのブロック方法
テレビでのYouTube視聴時に直接ブロックする機能はありませんが、以下の方法で反映できます。
- スマートフォンまたはPCからブロック
スマホやPCで上記手順に従いチャンネルをブロックします。 - 同期された設定がテレビにも反映
同じアカウントを使用していれば、テレビのYouTubeアプリにも設定が反映されます。
ブロック時の注意点
- 完全に非表示にはならない可能性
ブロックしたチャンネルの動画は、検索結果や第三者のプレイリストには表示される場合があります。必要に応じて、「おすすめに表示しない」機能も併用しましょう。 - 履歴データの影響を排除
視聴履歴や検索履歴に基づいて関連動画が表示される場合は、履歴の削除や「興味なし」設定を活用してください。

これらの手順を実行することで、視聴環境を自分好みにカスタマイズし、不快なチャンネルから解放された快適なYouTube体験を実現できます。
YouTubeチャンネルのブロック解除方法
PCでの解除手順
- YouTubeにログインする
WebブラウザでYouTubeを開き、ブロック設定を行ったアカウントにログインします。 - YouTube Studioを開く
画面右上のプロフィールアイコンをクリックし、表示されるメニューから「YouTube Studio」を選択します。 - 設定画面にアクセスする
左側のメニューから「設定」をクリックし、次に「コミュニティ」タブを選択します。 - 非表示のユーザー一覧を確認する
「非表示のユーザー」セクションに、現在ブロックされているチャンネルが一覧表示されます。 - ブロック解除を行う
解除したいチャンネルの横にある「×」ボタンをクリックし、「保存」を押して変更を適用します。
スマートフォンアプリでの解除手順
- YouTubeアプリを開きログインする
スマートフォンでYouTubeアプリを開き、対象アカウントにログインします。 - アカウント設定にアクセスする
アプリ右上のプロフィールアイコンをタップし、「設定」メニューを選択します。 - 非表示のユーザー一覧を表示する
「プライバシー設定」または「コミュニティ」の項目を開き、非表示リストを確認します。 - ブロック解除を実行する
リスト内から解除したいチャンネルを選び、「ブロック解除」ボタンをタップします。
ブロック解除に関する注意点
- 反映に時間がかかる場合がある
解除の設定が即時反映されない場合があります。キャッシュをクリアするか、アプリやブラウザを再起動して確認してください。 - 履歴やアルゴリズムの影響
ブロック解除後でも、以前の視聴履歴に基づいて該当チャンネルの動画がおすすめに表示される場合があります。必要に応じて、視聴履歴を削除することを検討してください。 - 再度ブロックが必要な場合
チャンネルが引き続き不快と感じる場合は、再びブロック設定を行いましょう。

これらの手順に従うことで、誤ってブロックしたチャンネルの解除が簡単に行えます。解除後も快適な視聴体験を保つために、設定や履歴を定期的に見直すことをおすすめします。
YouTubeでブロック後もチャンネルが表示される場合の対処法
1. ログイン状態の確認
YouTubeのブロック設定はログインしたアカウントに基づいて反映されます。ログアウト状態や別のアカウントで利用している場合、ブロック設定が適用されないため、再度アカウントのログイン状態を確認してください。
手順
- YouTubeのトップ画面右上にあるアイコンをクリック。
- アカウント情報が表示されていない場合はログインを選択。
- ブロック設定を行ったアカウントで再度ログイン。
2. キャッシュやCookieの削除
ブラウザやアプリ内のキャッシュやCookieが原因で設定が正常に反映されないことがあります。これを削除することで問題が解消される場合があります。
手順
- PCの場合
- ブラウザの設定メニューから「プライバシーとセキュリティ」を選択。
- 「閲覧履歴データの削除」をクリック。
- 「キャッシュされた画像とファイル」「Cookieと他のサイトデータ」を選択して削除。
- スマートフォンの場合
- 設定メニューから「アプリ」→「YouTube」を選択。
- 「ストレージ」項目で「キャッシュを削除」をタップ。
3. アプリやブラウザのアップデート
古いバージョンのアプリやブラウザを使用していると、YouTubeの機能が正しく動作しないことがあります。最新バージョンに更新してください。
手順
- スマートフォン
- App StoreまたはGoogle Playストアを開き、「YouTube」で検索し「アップデート」を実行。
- PC
- 使用中のブラウザ(ChromeやEdgeなど)の設定メニューから「更新」を確認。
4. YouTube設定の再確認
YouTubeの設定が一時的にリセットされている場合があります。ブロック設定を再度確認し、必要に応じて再設定してください。
手順
- ブロックしたいチャンネルを検索し、チャンネルページを開く。
- チャンネル概要内の「ユーザーを報告」または「ブロック」を再度選択して設定を更新。
5. ネットワーク環境の確認
不安定なインターネット接続が原因で設定が反映されない場合があります。安定した接続環境で操作を再試行してください。
例
- Wi-Fiルーターの再起動
- モバイルデータの使用量確認と速度制限の解除
6. 最後の手段:YouTubeサポートへの問い合わせ
上記の対策を行っても解決しない場合、YouTubeのサポートに問い合わせることで問題の詳細な原因を特定できる可能性があります。
手順
- YouTubeヘルプセンターにアクセス。
- 「サポートへの問い合わせ」を選択。
- 問題内容を詳細に記載して送信。

これらの対策を試すことで、YouTubeのブロック機能が正しく反映されない問題を解決できるはずです。設定後も問題が継続する場合は、キャッシュクリアやサポートへの問い合わせを定期的に行うことをおすすめします。
ブロック機能を活用する際の注意点
1. 完全な非表示は保証されない
ブロック機能を使用しても、ブロックしたチャンネルの動画が完全に非表示になるわけではありません。たとえば、以下のケースでは動画が引き続き表示される可能性があります。
- 検索結果に表示される場合。
- 他のユーザーが作成したプレイリスト内に含まれる場合。
- 類似するトピックや関連性の高い動画としてアルゴリズムが推奨する場合。
対策
- 「おすすめに表示しない」設定を併用して、関連動画の表示を減少させる。
- 関連性のある動画が表示された場合、「興味なし」を選択してアルゴリズムにフィードバックを送る。
2. 履歴やアルゴリズムの影響
視聴履歴や検索履歴がYouTubeのアルゴリズムに影響を与えるため、過去に関連する動画を視聴した場合、それに基づいた動画が表示されることがあります。
対策
- 視聴履歴や検索履歴を定期的に削除する。
- 「視聴履歴を一時停止」機能を有効にして、興味のない動画がアルゴリズムに影響を与えないようにする。
3. 継続的な管理が必要
一度ブロックしたチャンネルが表示されなくなっても、新しいチャンネルが同様の内容を投稿する可能性があります。また、ブロック設定を見直さないと、YouTubeのポリシー変更やアルゴリズム更新により設定が無効になることもあります。
対策
- 定期的にブロックリストを見直し、新たに不快と感じたチャンネルを追加する。
- YouTubeポリシーの変更や機能更新に対応するため、設定の確認を怠らない。
4. 他人の端末での影響
ブロック設定は個人のアカウントに基づいて行われるため、他人の端末や異なるアカウントでは設定が反映されません。そのため、他の環境でYouTubeを利用する際には同様の不快な動画が表示される可能性があります。
対策
- 家族や共有デバイスでの利用時には、同じ設定を適用するように共有する。
- 個別のプロファイル機能を活用して、環境ごとに最適化された視聴体験を提供する。
5. ブロック機能の限界
ブロック機能は、チャンネルからの直接的な影響を排除するためのツールですが、コンテンツ全体を制御するものではありません。アルゴリズムや他の利用者の行動に依存する部分が多く、完全な快適さを保証するものではないことを理解する必要があります。
対策
- 必要に応じてブラウザ拡張機能(例: Video Blocker)を活用してさらにカスタマイズする。
- 特定のジャンルやキーワードを完全に避けたい場合は、キーワードブロック機能を併用する。

これらの注意点を把握し、適切に対策を講じることで、YouTubeのブロック機能をより効果的に活用し、ストレスの少ない視聴環境を構築できます。
まとめ
YouTubeのブロック機能は、不快なコンテンツを回避し、快適な視聴環境を作るために非常に便利なツールです。本記事では、デバイス別のブロック手順や、ブロック後もチャンネルが表示される場合の対処法、ブロック解除方法について詳しく解説しました。これらを活用することで、YouTubeの視聴体験をより良いものにすることができます。
ブロック機能の活用ポイント
- 手軽な操作で不快なチャンネルを排除:PCやスマートフォンから簡単に設定可能。
- おすすめに表示しない機能との併用:関連動画の表示も最小限に抑えることができます。
- 履歴の管理でアルゴリズムを調整:視聴履歴や検索履歴の削除や「興味なし」の活用で、さらに精度の高いフィードを作成可能。
- 継続的なリスト管理が重要:新たな不快チャンネルが現れる可能性に備え、定期的な見直しを行いましょう。
覚えておくべき注意点
- ブロック機能では完全に非表示にすることは難しく、他のプレイリストや検索結果で動画が表示される場合があります。
- 不安定なインターネット接続や古いアプリ/ブラウザバージョンは、ブロック機能の反映に影響を与えることがあります。
- 必要に応じて、ブラウザ拡張機能や追加の設定を検討してください。




