本ページはプロモーションが含まれています。
目次
はじめに:Googleフォトだけ削除したい理由とは?
Googleフォトの写真を削除したつもりが、スマホ本体のデータまで消えてしまった――。そんな経験をされた方も多いのではないでしょうか。Googleフォトは便利な反面、「アプリで削除すると本体の写真も消える」という仕様があるため、うっかり操作が後悔につながるケースが少なくありません。
特に多いのが「Googleアカウントの容量が足りなくなって、Googleフォトの写真だけ消したい」という相談です。Googleフォトの容量はGmailやGoogleドライブと共通で、15GBを超えるとメールが届かなくなったり、ファイル保存に支障が出たりします。とはいえ、スマホ本体には写真を残しておきたい人がほとんどです。
しかし、「Googleフォトの写真を削除したら、スマホの写真まで一緒に消えてしまった」という声は後を絶ちません。原因は、アプリと端末の同期機能にあります。特にAndroidでは、Googleフォトのアプリ上で写真を削除すると、スマホ内のオリジナルデータまで一括で消えてしまう設計が多く、操作ミスによるデータ損失が発生しやすいのです。
一方で、iPhoneユーザーからは「バックアップをオフにして削除したのに、写真がスマホからも消えた」「クラウドだけ消したいのに、何度やっても復活してしまう」といった疑問やトラブルがよく見られます。これは、削除方法の違いや挙動の違いを正しく理解できていないことが原因です。
つまり、多くの人は「Googleフォトだけ削除したい」というシンプルな希望を持っているにもかかわらず、それを実現する正しい手順や設定が分からずに戸惑っています。しかも、ネット上の情報も古かったり、AndroidとiPhoneが混在していたりして、逆に混乱を招いてしまうことも珍しくありません。

この記事では、こうした「ITに詳しくない人でも分かるように」「大切な写真を残しながらGoogleフォトの容量だけを減らす」ための考え方と手順を、わかりやすく丁寧に解説していきます。写真が消えてしまうリスクを避けながら、安心して操作できるようになるための第一歩として、まずは「なぜ今こんなに多くの人が“Googleフォトだけ削除したい”と悩んでいるのか」をしっかり理解しておきましょう。
Googleフォトの「同期」の仕組みを正しく理解しよう
Googleフォトを使っていると、写真を削除しただけなのに「スマホ本体の写真も消えてしまった」という事態に直面する方が少なくありません。その原因は、Googleフォトの「同期機能」にあります。この同期の仕組みを理解しておかないと、大切な写真を失ってしまうリスクがあるため、注意が必要です。
Googleフォトは、スマホやタブレット、PCなど複数のデバイス間で写真や動画を自動的に同期するよう設計されています。つまり、ある1つの端末で写真を削除すると、それが他の端末やGoogleフォトのクラウド上にも反映される場合があります。
特に、アプリ版のGoogleフォトではこの「同期」が強力に働きます。Androidスマホの場合、Googleフォトアプリで写真を削除すると、端末内のローカル写真も一緒に削除されてしまうことが多いです。iPhoneでも、アプリ経由で削除すると同様に、端末側の写真が消えるケースがあります。
なぜそんな仕様なのかというと、Googleが「クラウド上にある写真こそが“本体”である」という考え方を採用しているためです。たとえば、Googleフォトのアプリで写真を削除すると、「この写真は不要」と判断され、クラウドだけでなくローカルのデータも削除対象になります。
ここで重要なのは、「削除=完全な削除」ではなく、「同期されたすべての場所から一括で削除される」という点です。この仕様を知らずに操作してしまうと、「Googleフォトだけ消したいのにスマホの写真まで消えてしまった」といったトラブルが起きてしまうのです。
また、削除後に写真が復活してしまう現象も、同期が原因のひとつです。たとえば、クラウド上の写真を削除しても、端末側のバックアップ設定がオンのままだと、スマホ内の写真が再びアップロードされてしまい、削除したはずの写真がGoogleフォトに戻ってきてしまいます。
このような誤操作や意図しない復活を防ぐには、同期とバックアップの違いを正しく理解し、目的に応じて設定を調整することが大切です。削除したいのがクラウド側の写真だけなのか、スマホ内の写真なのかを明確にしたうえで、それに適した操作方法を選ぶ必要があります。
なお、「バックアップと同期」はGoogleフォトアプリの設定画面で管理できますが、最近のアップデートにより「同期」という表現が目立たなくなっており、設定の場所がわかりにくくなっている点にも注意してください。
正しく理解しておくべきポイントは以下の通りです。
- Googleフォトアプリで削除すると、クラウドとスマホ両方から消えることがある
- 同期されている場合は、別端末にも削除が反映される
- バックアップ設定がオンのままだと、削除後に写真が自動で復活することがある
- 「クラウドだけ削除したい」「スマホだけ残したい」ときは、同期の影響を受けない操作方法を選ぶ必要がある

このように、Googleフォトの「同期」の仕組みは便利な反面、誤解しやすく、操作ミスによるリスクも大きい機能です。安全に写真を管理するためには、仕組みを正しく理解したうえで、設定や操作手順を慎重に選ぶことが大切です。
iPhone編Googleフォトのバックアップだけを削除する手順
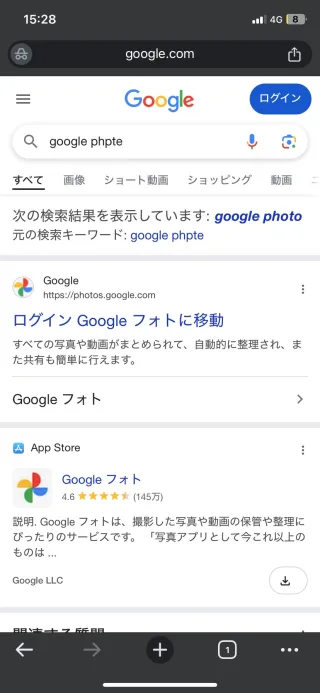
iPhoneで「Googleフォトだけ写真を削除したい」と思っても、アプリから削除してしまうとスマホ本体の写真まで一緒に消えてしまうことがあります。これは、アプリがクラウドと端末の両方にアクセスしているためです。そのため、スマホ本体には写真を残したまま、クラウド(Googleフォトのバックアップ)だけを削除したい場合は、アプリではなくブラウザを使って操作するのが安全です。
以下では、iPhoneのSafariやChromeなどのブラウザを使って、Googleフォトのクラウド上の写真のみを削除する手順をわかりやすく解説します。
ステップ1:Googleフォトのアプリを使わず、ブラウザで開く
iPhoneでGoogleフォトのURL(https://photos.google.com)にアクセスします。アプリが自動起動してしまう場合は、以下の方法で回避してください。
- SafariやChromeのアドレスバーに直接URLを入力する
- リンクを長押しして「新規タブで開く」を選ぶ
ログイン画面が表示されたら、削除したい写真がバックアップされているGoogleアカウントでログインします。
ステップ2:削除したい写真を選択する
表示された写真一覧の中から、削除したい写真を1枚または複数選択します。写真を長押しするとチェックマークがつき、複数選択が可能になります。
選択が完了したら、画面右上に表示されるゴミ箱のアイコンをタップします。
ステップ3:ゴミ箱に移動してクラウドから削除
「この写真をゴミ箱に移動しますか?」といった確認メッセージが表示されるので、「ゴミ箱に移動」を選択します。
この操作をすると、Googleフォトのクラウドからのみ写真が削除されます。iPhone本体の写真アプリには影響しないため、端末上のデータはそのまま残ります。
※写真を完全に削除したい場合は、ゴミ箱からも削除する必要があります。ただし、完全削除すると復元できなくなるため注意してください。
ステップ4:スマホ本体に写真が残っているかを確認する
「写真」アプリを開いて、削除した写真が端末内に残っているかを確認しましょう。
Googleフォトのクラウドからは削除されても、端末の「カメラロール」や「すべての写真」には引き続き保存されているはずです。もし見つからない場合は、削除操作を誤ってアプリ内で行っていないか再確認してください。
補足:iPhoneで安全に操作するためのポイント
- アプリ版のGoogleフォトから削除すると、端末の写真まで消える可能性があるため注意
- SafariやChromeなど、必ずWebブラウザから操作すること
- 写真の枚数が多いときは、PCで操作するとよりスムーズに一括選択が可能
この方法であれば、Googleフォトのストレージ容量を減らしつつ、大切な写真はiPhone内にしっかり残せます。操作に不安がある方でも、手順どおりに進めればリスクなく実行できます。
Android編Googleフォトだけ写真を削除するのは難しい?
Androidでは、Googleフォトとスマホ本体の写真が深く連携しており、「Googleフォトだけ削除したい」というニーズに対して非常に慎重な対応が求められます。特にITに不慣れな方にとっては、見た目の操作と実際の動作が異なるため、誤って大事な写真を失ってしまう危険があります。
まず知っておきたいのは、Android端末のGoogleフォトアプリで写真を削除すると、その写真はGoogleフォトのクラウドと同時に端末内の元データまで削除されてしまうという仕様です。つまり、「クラウドだけ削除」のつもりでも、実際には端末の写真も一緒に消えてしまうのです。
Android版Googleフォトの削除ボタンの正体
Googleフォトアプリの写真一覧にある「削除(ゴミ箱)」ボタンは、見た目こそ簡単な削除操作ですが、実際は次のような意味を持っています。
- クラウドにあるバックアップ済み写真を削除
- スマホ端末のオリジナル写真も同時に削除
この2つがワンセットで実行されるため、操作ミスが起こりやすくなっています。しかも、確認メッセージには「このデバイスからも削除されます」などの表記がされないこともあり、気づいたときには手遅れというケースもあります。
また、AndroidではiPhoneと違い、「ブラウザ版Googleフォトを使ってクラウドだけ削除する」という手段も万能ではありません。ブラウザから削除しても、端末に保存されている写真がバックアップ対象として再度アップロードされてしまうことがあるからです。
バックアップを止めるだけでは不十分
よくある誤解として、「Googleフォトのバックアップをオフにすれば、削除しても端末の写真は消えない」というものがあります。しかし、実際には以下のような落とし穴があります。
- 削除前にバックアップが有効だった写真は、端末・クラウド両方で連携済み
- バックアップをオフにした後も、クラウド側の削除操作は端末に影響することがある
つまり、バックアップ設定をオフにしても、削除対象の写真が以前にバックアップされていれば、削除時に端末のデータが失われる可能性があるということです。
現時点での有効な対策
2025年4月時点で、Androidユーザーが「Googleフォトだけ削除したい」と考えた場合、取れる現実的な対策は以下の通りです。
- 端末内の写真をまず別の場所に退避する
- SDカードやPC、外部ストレージなどにコピーしておくことで、万が一消えても復元できるようにします。
- Googleフォトのアプリ設定で「バックアップと同期」を完全にオフにする
- 設定アプリ → Googleフォト → バックアップと同期 → オフ
- Googleアカウント単位での同期もオフにすることを忘れずに。
- ブラウザ版Googleフォトにログインして削除操作を行う
- Chromeなどのブラウザでhttps://photos.google.com にアクセスし、クラウド側の写真のみを削除します。
- 端末からの再アップロードを防ぐため、削除後もしばらく「バックアップと同期」はオフのままにしておく必要があります。
- Googleフォトアプリのキャッシュ・データをクリアして同期を完全に停止
- スマホの「設定」→「アプリ」→「Googleフォト」→「ストレージ」→「キャッシュとデータの削除」
- 不要であればGoogleフォトアプリをアンインストール
- アプリの自動起動や誤操作を防ぐ目的で、有効な選択肢です。ただし、他のGoogleサービスへの影響に注意が必要です。
Androidでは「削除=両方消える」が基本
Androidでは、Googleフォトの削除操作がクラウドと端末の両方に影響する仕組みになっているため、「Googleフォトだけ削除する」という操作は非常に難しい仕様です。
安全に削除を行うには、
- 事前に写真のバックアップを取り、
- 同期設定を確実にオフにしてから、
- ブラウザ版で削除操作を行う
といった慎重なステップが求められます。
一見手間に感じるかもしれませんが、これらの対応を行うことで、大切な写真を失うリスクを最小限に抑えられます。特にITに不慣れな方ほど、アプリ上の見た目や操作に惑わされないよう、正しい手順を理解したうえで操作することが重要です。
よくある質問とトラブルシューティング
Q1. Googleフォトから写真を削除しても容量が減らないのはなぜ?
Googleフォトで写真を削除してもすぐに容量が減らない原因は、削除された写真が「ゴミ箱」に移動されているだけで、完全には削除されていないためです。ゴミ箱内のデータは最大60日間保持され、その間はGoogleアカウントのストレージを消費し続けます。
容量をすぐに空けたい場合は、以下の操作が必要です。
- https://photos.google.com/trash にアクセス
- ゴミ箱の中身を確認して問題ないことを確認
- 「ゴミ箱を空にする」を実行
なお、ゴミ箱を空にすると完全削除となり、元に戻すことはできません。削除前に必要なデータがないか慎重に確認してください。
Q2. バックアップをオフにしたのに、写真を削除すると端末からも消えてしまうのはなぜ?
バックアップをオフにしても、写真がすでに「バックアップ済み」の状態になっていた場合、その後の削除操作はクラウドと端末の両方に反映されることがあります。
特にAndroidの場合、次のような状況では削除時に端末の写真も一緒に消えてしまいます。
- バックアップをオフにする前に同期されていた写真
- Googleフォトアプリ内で削除操作を行った場合
- 削除後もアプリを開いている間に再同期が発生した場合
このような誤動作を防ぐには、「バックアップをオフ」にした後、念のためGoogleフォトアプリを強制停止、またはアンインストールするのが確実です。
Q3. 写真を「端末だけ残す」方法はある?
はい、あります。ただしアプリからの操作ではなく、手動でバックアップ済みの写真を端末に保存した上で、ブラウザ版Googleフォトから削除するのが安全です。
おすすめの手順。
- スマホまたはPCで、Googleフォトから写真をダウンロード(保存)
- ダウンロードした写真が端末に保存されたことを確認
- ブラウザ版Googleフォト(https://photos.google.com)にアクセスし、削除したい写真を選択
- ゴミ箱に移動してクラウドから削除
これにより、「Googleフォトだけ削除」「スマホ本体には写真が残る」という状態が実現できます。
Q4. 一括でクラウドだけ削除する方法はある?
一括削除は可能ですが、Googleフォトの仕様上、「クラウドだけを選んで削除する」ボタンは存在しません。そのため、以下のような工夫が必要です。
- Googleフォトのバックアップと同期をオフにする(端末の設定から)
- ブラウザ版Googleフォトにアクセスし、削除したい範囲をまとめて選択
- ゴミ箱に移動し、必要に応じて「ゴミ箱を空にする」で完全削除
Androidでは、削除後に写真が再びクラウドにアップロードされるのを防ぐために、操作後しばらくはバックアップ設定をオフにしたまま維持しておくことを推奨します。
Q5. ブラウザ版Googleフォトとアプリで削除の結果が違うのはなぜ?
ブラウザ版(Web版)Googleフォトで削除した場合、基本的にはクラウドの写真だけが削除され、端末の写真は残る仕様です。一方、アプリ経由で削除すると、クラウドとスマホの両方から削除されることがあるため、結果が異なって見えるのです。
特にiPhoneでは、ブラウザ版で削除すれば「スマホ本体の写真は残ったまま」となることが多いですが、Androidでは再同期やキャッシュの影響で写真が再アップロードされる場合があります。
確実に分けて操作したい場合は、
- iPhoneなら「SafariやChromeでブラウザ操作」
- Androidなら「削除前にバックアップと同期を完全停止」してからブラウザ操作
を徹底してください。
Q6. 削除したはずの写真が勝手に復活するのはなぜ?
これは多くの場合、端末の写真が再びGoogleフォトにバックアップされたことが原因です。削除したつもりの写真が、スマホのカメラロールなどに残っていると、バックアップが再開された際にGoogleフォトへ自動でアップロードされてしまいます。
防ぐには次の対策が必要です。
- バックアップと同期を確実にオフにする
- Googleフォトアプリのキャッシュとデータをクリアしてから削除操作を行う
- 削除操作後は一定期間アプリを起動しない、またはアンインストールしておく
写真が復活してしまう場合は、削除手順だけでなく、同期設定と再アップロードの仕組みも見直してみてください。

これらのQ&Aを参考に、自分の端末環境に合った削除方法を慎重に選ぶことで、Googleフォトの容量を効率よく減らしながら、大切な写真を守ることができます。写真管理に不安がある方ほど、「アプリではなくブラウザで操作する」「バックアップと同期を切ってから削除する」ことを基本として覚えておくと安心です。
スマホ本体の写真を守るためにやるべきチェックリスト
Googleフォトの写真を削除しただけなのに、スマホ内の写真も一緒に消えてしまった――そんなトラブルを防ぐには、削除前のチェックが非常に重要です。以下は、スマホ本体に写真を残したまま、Googleフォトからだけ安全に削除するための具体的なチェックリストです。機種や操作に不慣れな方でも安心して使えるように、ひとつずつ丁寧に確認していきましょう。
チェック1:バックアップと同期が「オン」か「オフ」か確認する
まず最初に確認すべきは、「Googleフォト」の設定でバックアップと同期が有効になっているかどうかです。これがオンになっている状態で削除操作をすると、クラウドと端末の両方に影響する恐れがあります。
- 【iPhoneの場合】
- Googleフォトアプリ → 右上のアイコン → 「フォトの設定」→「バックアップと同期」→ オフになっているか確認
- 【Androidの場合】
- Googleフォトアプリ → プロフィールアイコン → 「フォトの設定」→「バックアップと同期」→ オフに切り替える
ポイント:操作する前に必ず同期をオフにすることで、端末内の写真が誤って削除されるリスクを軽減できます。
チェック2:削除対象の写真が「バックアップ済み」かどうかを確認する
Googleフォトの写真には「雲マーク(バックアップ済み)」が表示されることがあります。すでにクラウドに保存された写真を削除する場合、そのままではスマホ側にも影響が出る可能性があるため要注意です。
- バックアップ済みかを見分けるポイント。
- 雲にチェックマーク → バックアップ済み
- 雲に斜線 → バックアップ未完了
- 表示なし → Googleフォトと未連携の可能性あり
このチェックで、どの写真がクラウドと紐づいているかを把握してから操作すると安全です。
チェック3:操作は「ブラウザ版」から行う
スマホのGoogleフォトアプリで削除すると、クラウドとスマホ本体の両方から削除されてしまうことがあります。これを防ぐには、アプリではなく「ブラウザ版Googleフォト」で削除操作を行いましょう。
- SafariやChromeなどのブラウザを開き、https://photos.google.com にアクセス
- 必ずGoogleアカウントにログイン
- 削除対象の写真を選択し、ゴミ箱アイコンをタップ
※Androidでアプリが自動起動してしまう場合は、リンクを長押しして「新しいタブで開く」を選択
ブラウザ版なら、iPhoneでは端末の写真は削除されず、Googleフォトのクラウドだけから写真が消えます。Androidでも比較的安全ですが、再同期の危険があるため次のチェックも重要です。
チェック4:削除操作の前に「別の場所にバックアップ」を取っておく
写真が消えてしまったときに備え、操作前には端末の写真を別の安全な場所に保存しておくのがベストです。
- SDカード(Androidの場合)
- 外部HDDやUSBメモリ
- パソコンのローカルフォルダ
- iCloudやDropboxなどの別クラウドサービス
「元に戻せない削除」を避けるため、操作前の保険として必ず行ってください。
チェック5:Googleフォトのアプリを一時的に「強制停止」または「アンインストール」する
削除操作後もGoogleフォトのアプリがバックグラウンドで動いていると、同期が再開され、削除したはずの写真が復活することがあります。これを防ぐため、削除後は以下の対策を講じましょう。
- Android:「設定」→「アプリ」→「Googleフォト」→「強制停止」または「アンインストール」
- iPhone:アプリを一時的に削除(App Storeから再インストール可)
アプリの挙動による同期ミスを防げるため、安全性が格段に高まります。
チェック6:ゴミ箱の中身をすぐに空にしない
Googleフォトのゴミ箱に移動した写真は、60日間復元が可能です。すぐに「ゴミ箱を空にする」と完全に削除され、復元できなくなるため、数日間は中身を残しておくことをおすすめします。
削除に自信が持てたら、容量の節約のために「ゴミ箱を空にする」操作を行いましょう。

このチェックリストをすべてクリアしてから操作すれば、Googleフォトの容量だけを減らしつつ、スマホ本体の大切な写真を安全に残すことができます。特にAndroidユーザーや、ITにあまり詳しくない方は、アプリの見た目に惑わされず、必ずこの手順を守って削除操作を行うようにしてください。
まとめ:Googleフォトだけ削除するには「場所」と「手順」が命
Googleフォトから写真を削除しても、スマホ本体に写真が残るとは限りません。実際には、「どこから削除するか」「どういう手順で操作するか」が結果を大きく左右します。とくにIT操作に不慣れな方ほど、目に見えない同期の影響やアプリの仕様によって思わぬトラブルを招く可能性があるため、慎重な対応が必要です。
まず大前提として、「Googleフォトのアプリ」から削除操作をすると、クラウドとスマホ本体の両方の写真が同時に削除されるリスクが非常に高いということを覚えておきましょう。これは、Googleが写真管理の中心をクラウドに置いているため、アプリからの操作は“同期対象すべて”に反映される設計だからです。
安全にGoogleフォトだけを削除したいなら、操作の「場所」と「方法」を分けることが最重要です。
- iPhoneでは、SafariやChromeなどのブラウザからGoogleフォトにアクセスし、写真を削除することでスマホ本体の写真はそのまま残せます。
- Androidの場合は注意が必要で、ブラウザから削除しても再同期によってクラウドに写真が戻ってくることがあります。そのため、バックアップと同期をオフにしたうえで、削除後もしばらく設定を維持することが大切です。
また、「クラウドからだけ削除したい」「スマホには残しておきたい」という操作を実現するには、次のような確認ステップを徹底しましょう。
- Googleフォトの設定で「バックアップと同期」がオフになっているか
- 削除対象の写真がすでに「バックアップ済み」かどうか
- 削除操作は必ずブラウザ版で行っているか
- Androidの場合は、削除後の再アップロードを防ぐための対策をしているか
このように、Googleフォトだけ削除したい場合は、シンプルに見えて実は複雑な仕組みが裏にあります。ですが、場所と手順さえ押さえておけば、失敗のリスクを最小限にしながら、安全にストレージの整理ができます。

写真は、かけがえのない思い出です。だからこそ、間違って消してしまう前に、正しい手順と安全な操作を身につけておくことが、いちばんの安心につながります。




