本ページはプロモーションが含まれています。
x(twitter)の表示が突然英語になってしまい、どこで設定を変更すればよいのかわからず困ったことはありませんか。普段から日本語で利用していたのに、ある日突然英語表示になってしまうと、どのメニューを操作すればよいのかも分かりにくくなります。
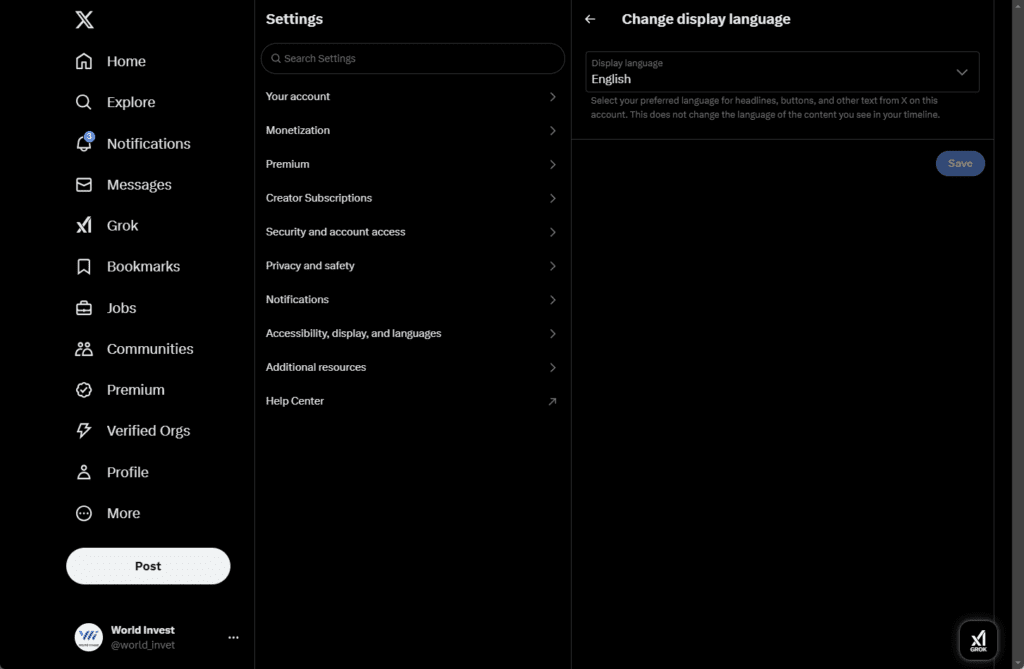
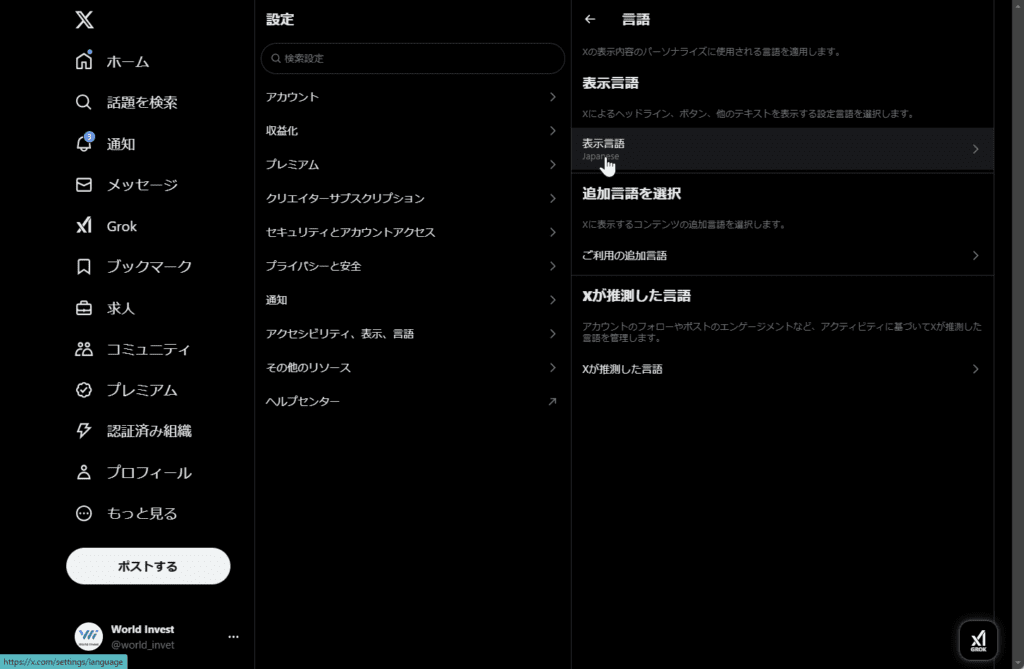
このような状況が発生する原因はいくつか考えられます。例えば、アプリのアップデートによる仕様変更、端末の言語設定の影響、またはx(twitter)側の一時的な不具合などが挙げられます。特に、スマートフォンの設定とx(twitter)アプリの設定が連動している場合、端末の言語設定を変更しなければx(twitter)の言語も変更できないケースがあります。
また、PCやスマホのブラウザ版x(twitter)では、アプリ版とは異なる設定方法が必要になります。x(twitter)内の言語設定を変更するだけでなく、ブラウザ自体の設定が影響する場合もあります。そのため、適切な方法で言語を切り替えないと、日本語に戻らないこともあります。

この記事では、x(twitter)の言語設定を日本語に戻す具体的な方法を解説します。iPhone・Androidのアプリ版、PCやスマホのブラウザ版それぞれの手順を詳しく紹介するので、自分の環境に合った方法を選び、スムーズに設定を変更してください。
目次
x(twitter)の表示言語を日本語に変更する方法
iPhoneアプリ版での変更手順
iPhoneのx(twitter)アプリでは、アプリ内で直接言語設定を変更することができません。そのため、iPhone本体の設定を変更し、x(twitter)に反映させる必要があります。以下の手順で進めてください。
1. 設定アプリを開く
iPhoneのホーム画面から「設定」アプリを開きます。設定アプリは、歯車のアイコンで表示されています。
2. 一般をタップ
設定メニューの一覧から「一般」を探し、タップしてください。「一般」にはデバイス全体の基本設定がまとめられています。
3. 言語と地域を選択
「一般」のメニュー内をスクロールすると、「言語と地域」という項目があります。これをタップします。
4. 言語を追加をタップし、日本語を選択
「言語と地域」の画面で「言語を追加…」をタップします。言語一覧が表示されるので、日本語を選択してください。
5. 「日本語を使用」を選択して適用
日本語を追加した後、「言語を変更しますか?」と確認画面が表示されます。ここで「日本語を使用」を選択してください。選択後、iPhoneの全体の言語が日本語に切り替わります。
6. 設定アプリに戻り、アプリの言語設定を変更
iPhoneの設定アプリに戻り、アプリごとの言語設定を確認します。
- 設定アプリのトップ画面に戻る
- 画面を下にスクロールし、「x(twitter)(X)」を探してタップ
- 「優先する言語」の設定を確認し、「日本語」に変更
7. x(twitter)アプリを再起動し、反映されているか確認
最後に、x(twitter)アプリを完全に終了し、再度開きます。アプリが日本語表示になっていることを確認してください。反映されない場合は、iPhoneを再起動すると適用されることがあります。
Androidアプリ版での変更手順
Android端末では、x(twitter)アプリ内で言語設定を変更できます。iPhoneとは異なり、端末の言語設定を変更しなくても、x(twitter)アプリ内の設定で言語変更が可能です。
1. x(twitter)アプリを開く
ホーム画面またはアプリ一覧から「x(twitter)(X)」アプリをタップして開きます。
2. 左上のプロフィールアイコンをタップ
画面左上にある自分のプロフィールアイコンをタップします。これによりメニューが表示されます。
3. 設定とプライバシーを選択
表示されたメニューの中から「設定とプライバシー」を探し、タップしてください。
4. アクセシビリティ、表示、言語をタップ
「設定とプライバシー」の画面内にある「アクセシビリティ、表示、言語」という項目を選択します。
5. 言語を選択
「アクセシビリティ、表示、言語」の中に「言語」というメニューがあるのでタップします。
6. 表示する言語をタップし、日本語を選択
「言語」の設定画面が表示されるので、「表示する言語」を選択します。言語一覧が表示されるので、日本語を探して選択してください。
7. 言語を更新をタップして完了
言語を選択したら、「言語を更新」をタップします。これで設定が適用され、アプリ内の表示が日本語になります。
8. 変更後にアプリを再起動
x(twitter)アプリを一度終了し、再度開いて変更が適用されているか確認してください。
ブラウザ版(PC・スマホ)での変更手順
PCやスマホのブラウザ版x(twitter)では、x(twitter)サイト内で言語を変更できます。アプリ版とは異なり、x(twitter)の設定のみで変更が可能です。
PCブラウザ版の手順
- x(twitter)にログイン
- Webブラウザ(Google Chrome、Edge、Firefoxなど)を開き、x(twitter)にアクセスします。
- アカウントにログインしていない場合は、ログインしてください。
- 左側のメニューから「More(もっと見る)」をクリック
- 画面左側のメニューを確認し、「More(もっと見る)」をクリックします。
- 「Settings and privacy(設定とプライバシー)」を選択
- メニュー内に「Settings and privacy(設定とプライバシー)」があるので選択します。
- 「Accessibility, display, and languages(アクセシビリティ、表示、言語)」をクリック
- 設定メニューの一覧から「Accessibility, display, and languages(アクセシビリティ、表示、言語)」を探してクリックします。
- 「Languages(言語)」を選択
- 「Languages(言語)」を選択すると、x(twitter)の表示言語を設定できる画面が表示されます。
- 「Display language(表示言語)」をクリックし、「Japanese(日本語)」を選択
- 言語一覧から「Japanese(日本語)」を選びます。
- 「Save(保存)」をクリックして変更を適用
- 変更を適用するため、「Save(保存)」をクリックします。
- ページをリロードし、設定が反映されたか確認
- 設定変更後、ブラウザを更新し、日本語表示になっていることを確認してください。
スマホブラウザ版の手順
- x(twitter)を開く
- スマートフォンのWebブラウザ(ChromeやSafari)でx(twitter)を開きます。
- 左上のプロフィールアイコンをタップ
- 画面左上のアイコンをタップし、メニューを開きます。
- 「Settings and privacy(設定とプライバシー)」を選択
- メニューの中から「Settings and privacy(設定とプライバシー)」を選びます。
- 「Accessibility, display, and languages(アクセシビリティ、表示、言語)」をタップ
- 設定メニューの中にある「アクセシビリティ、表示、言語」を選択します。
- 「Languages(言語)」を選択
- 言語設定画面を開きます。
- 「Display language(表示言語)」をタップし、「Japanese(日本語)」を選択
- 言語一覧が表示されるので、「Japanese(日本語)」をタップして選択します。
- 「Save(保存)」をタップして設定を適用
- 設定を適用するため、「Save(保存)」をタップします。
- 変更後にブラウザを更新
- 設定後にページをリロードし、日本語に変更されているか確認してください。
変更が反映されない場合は、ブラウザのキャッシュを削除した後、再度ログインすると解決することがあります。また、x(twitter)の仕様変更によってメニューの位置や名称が変わることがあるため、最新のアップデート情報を確認しながら設定を行うことが重要です。
x(twitter)が英語のまま変わらない場合の対処法
1. 言語設定が正しく適用されない原因を確認する
x(twitter)の表示言語を日本語に変更したにもかかわらず、英語のまま変わらない場合、いくつかの原因が考えられます。
以下のポイントを確認してください。
- 設定が反映されていない
言語設定を変更しても、すぐに適用されない場合があります。一度ログアウトしてからログインし直すと、設定が更新されることがあります。 - x(twitter)アプリのバージョンが古い
アプリの古いバージョンを使用していると、設定変更が正しく適用されないことがあります。アプリストアで最新バージョンにアップデートしてください。 - ブラウザ版x(twitter)のキャッシュやCookieの影響
キャッシュやCookieが古い情報を保持していると、設定変更が反映されないことがあります。ブラウザのキャッシュをクリアしてから再度試してみてください。 - 端末の言語設定とx(twitter)の言語設定が競合している
特にiPhoneでは、端末の言語設定とx(twitter)の言語設定が一致していないと正しく適用されない場合があります。端末の言語設定を「日本語」にしてから、x(twitter)の設定を変更してください。
2. キャッシュとCookieを削除する
ブラウザ版のx(twitter)を利用している場合、キャッシュやCookieの影響で言語設定が更新されないことがあります。
キャッシュを削除することで、正しく言語が適用される可能性があります。
Google Chromeでのキャッシュ削除方法
- Chromeを開く
- 画面右上の「︙(メニュー)」をクリック
- 「設定」を選択
- 「プライバシーとセキュリティ」→「閲覧履歴データの削除」をクリック
- 「キャッシュされた画像とファイル」「Cookieと他のサイトデータ」にチェックを入れる
- 「データを削除」をクリック
- x(twitter)を再読み込みして設定が反映されているか確認する
Safari(iPhone・Mac)でのキャッシュ削除方法
- 設定アプリを開く(iPhoneの場合)
- 「Safari」を選択
- 「履歴とWebサイトデータを消去」をタップ
- x(twitter)を開き、言語が変更されているか確認する
3. x(twitter)アプリや端末を再起動する
言語設定の変更後、アプリを再起動していないと設定が反映されないことがあります。
以下の手順でアプリや端末を再起動し、変更が適用されるか確認してください。
x(twitter)アプリを再起動する方法
- アプリを完全に終了(バックグラウンドから削除)する
- 再度x(twitter)アプリを開き、言語設定を確認する
端末を再起動する方法
- iPhoneの場合
- 「電源ボタン」と「音量ボタン」を同時に長押し(ホームボタンのある機種は電源ボタンのみ)
- スライドして電源をオフ
- 数秒後に電源を入れる
- Androidの場合
- 電源ボタンを長押し
- 「再起動」を選択
- 再起動後にx(twitter)を開き、言語を確認
4. x(twitter)のアップデートを確認する
x(twitter)アプリのバージョンが古いと、新しい設定が適用されないことがあります。
以下の手順で最新バージョンにアップデートしてください。
iPhone(App Store)の場合
- App Storeを開く
- 画面右上のプロフィールアイコンをタップ
- 「利用可能なアップデート」を確認
- 「x(twitter)(X)」がリストにあれば「アップデート」をタップ
Android(Google Playストア)の場合
- Google Playストアを開く
- 画面右上のプロフィールアイコンをタップ
- 「アプリとデバイスの管理」→「利用可能なアップデート」を確認
- 「x(twitter)(X)」がリストにあれば「更新」をタップ
5. 言語設定を再変更する
設定が正しく適用されていない場合、一度「英語」に戻してから再度「日本語」に変更することで、正しく反映されることがあります。
iPhoneアプリ版
- 設定アプリを開く
- 「一般」→「言語と地域」を選択
- 「言語を追加」から English(英語) を選択
- 「英語を使用」を選択して一時的に適用
- 再度「日本語」を選択し直して適用
- x(twitter)を開いて日本語に戻っているか確認する
Androidアプリ版
- x(twitter)アプリを開く
- 左上のプロフィールアイコンをタップ
- 「設定とプライバシー」→「アクセシビリティ、表示、言語」→「言語」を選択
- 一度「English(英語)」を選択
- 再度「日本語」を選択し、適用
- 設定が反映されたか確認する
PC・スマホブラウザ版
- x(twitter)の設定画面を開く
- 「設定とプライバシー」→「アクセシビリティ、表示、言語」→「言語」を選択
- 一度「English」を選択し、保存
- もう一度「Japanese(日本語)」を選択し、保存
- 設定が正しく適用されたか確認する
6. x(twitter)のシステム障害を確認する
x(twitter)側の不具合が原因で言語設定が変更できないこともあります。
以下の方法でx(twitter)の障害情報を確認してください。
- x(twitter)公式の「Xサポート(@x(twitter)Support)」をチェック
- https://x(twitter).com/x(twitter)Support
- x(twitter)の不具合やシステム障害が発生していないか確認する
- 「Downdetector」などの外部サイトで障害情報を確認
- 「x(twitter) 障害」などで検索し、リアルタイムの不具合情報を調べる
- x(twitter)のヘルプセンターに問い合わせる
- https://help.x(twitter).com/ja
- 公式のサポートページから不具合を報告できる
7. 最終手段:アプリを再インストールする
上記の対策を試しても言語が英語のまま変わらない場合は、アプリを削除して再インストールすることで問題が解決することがあります。
iPhoneの再インストール手順
- ホーム画面でx(twitter)アプリのアイコンを長押し
- 「Appを削除」を選択し、削除
- App Storeを開き、「x(twitter)(X)」を検索
- 再度インストールし、ログイン
Androidの再インストール手順
- ホーム画面やアプリ一覧でx(twitter)アプリを長押し
- 「アンインストール」を選択
- Google Playストアを開き、「x(twitter)(X)」を検索
- 再度インストールし、ログイン

これらの方法を試せば、x(twitter)の表示言語が日本語に戻らない問題を解決できる可能性が高い。
特にキャッシュ削除や再起動、言語設定の再適用が有効な場合が多いので、一つずつ試してみてほしい。
まとめ
x(twitter)の表示が英語になった場合、日本語に戻す方法は使用している端末やブラウザによって異なる。iPhoneでは端末の言語設定を変更する必要があり、Androidではx(twitter)アプリ内の設定から変更が可能。PCやスマホのブラウザ版では、x(twitter)の設定メニューから直接変更できる。
変更しても英語のまま戻らない場合は、キャッシュやCookieを削除することで解決することがある。特にブラウザ版を使用している場合は、キャッシュの影響で変更が反映されないことがあるため、クリアした後に再度ログインするのが効果的。アプリの場合は、最新版にアップデートすることも重要。
言語設定を変更しても反映されない場合、一度英語に戻してから再度日本語を選択すると、設定が適用されやすくなる。また、x(twitter)のサーバー側の不具合で変更が適用されないケースもあるため、公式サポートアカウントや障害報告サイトを確認するとよい。
それでも問題が解決しない場合は、アプリの再インストールが有効。削除後に再インストールし、ログインし直すことで、設定が正しく適用されることが多い。
x(twitter)の仕様変更により、今後も設定方法が変わる可能性があるため、定期的に最新情報を確認することが大切。今回紹介した方法を試せば、ほとんどのケースで日本語表示に戻すことができるため、順番に試してほしい。




