本ページはプロモーションが含まれています。
iPhoneの「書類とデータ」とは?
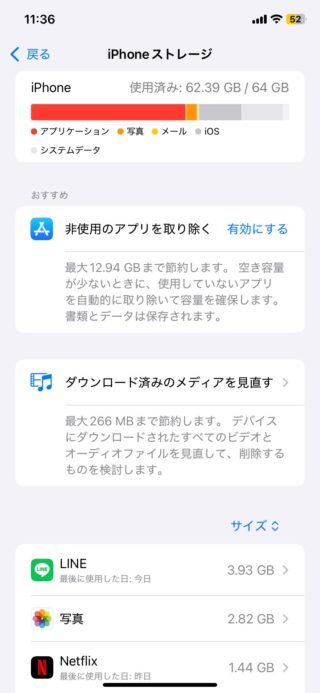
iPhoneのストレージ管理画面に表示される「書類とデータ」は、アプリごとに蓄積されたキャッシュや一時ファイル、ダウンロードデータ、設定情報などを指します。
アプリごとにデータの種類や量は異なり、適切に管理しないとストレージを圧迫する原因になります。
「書類とデータ」に含まれる主なファイル
「書類とデータ」には、以下のようなファイルが含まれます。
- キャッシュデータ
一時的に保存されるデータで、アプリの動作を高速化する役割があります。ブラウザのキャッシュ、SNSアプリの画像キャッシュ、ストリーミングアプリの一時ファイルなどが該当します。 - ダウンロードデータ
ユーザーがアプリ内でダウンロードしたファイルやメディア(オフライン再生用の動画や音楽、PDFファイルなど)が含まれます。 - 設定ファイル・履歴情報
アプリの動作設定や履歴データが含まれます。たとえば、ゲームアプリではプレイデータ、メッセージアプリでは過去のやり取り、メディアアプリでは閲覧履歴などが保存されます。 - 添付ファイル・受信データ
メッセージアプリやメールアプリでは、画像や動画、ドキュメントなどの添付ファイルが蓄積されていきます。
アプリごとの「書類とデータ」の違い
アプリによって、「書類とデータ」に含まれるファイルの種類や量が異なります。
1. メッセージアプリ(LINE・iMessageなど)
- 送受信した写真・動画・ボイスメッセージが蓄積
- 長期間保存されると、数GBに及ぶこともある
- キャッシュデータや過去のトーク履歴も含まれる
2. ブラウザアプリ(Safari・Chromeなど)
- 閲覧履歴、キャッシュ、Cookieデータが保存される
- ウェブサイトデータやリーディングリストのオフライン保存情報も含まれる
- キャッシュが増えると、動作が遅くなることがある
3. ストリーミングアプリ(YouTube・Spotify・Netflixなど)
- オフライン再生用にダウンロードされた動画や音楽が保存
- 一時キャッシュとして、最近視聴したコンテンツのデータが蓄積
- 設定でオフライン保存を制限しないと、ストレージを圧迫することがある
4. SNSアプリ(Instagram・Facebook・Twitterなど)
- 画像や動画のキャッシュが自動保存される
- 投稿の下書きやダウンロードデータが含まれる
- 一部のアプリでは、キャッシュの削除機能が用意されている
5. ゲームアプリ
- ゲームのセーブデータや追加ダウンロードコンテンツ(DLC)が蓄積
- 一部のゲームはクラウド同期に対応しているが、ローカルデータが残ることが多い
- アップデートのたびに不要データが増えることがある
「書類とデータ」が増える仕組み
iPhoneの「書類とデータ」は、アプリを使用するたびに少しずつ増えていきます。特に以下のような操作を頻繁に行うと、ストレージの圧迫が早まります。
- 動画や画像を頻繁に閲覧・ダウンロードする
- YouTubeやNetflixのオフライン動画
- SNSの投稿やストーリーのキャッシュ
- メッセージアプリの添付ファイル
- 長期間削除せずにアプリを使い続ける
- アプリのキャッシュや履歴が蓄積される
- 古いデータが削除されずに残る
- 一時ファイルが自動的に保存される
- ブラウザのキャッシュや履歴データ
- アプリの一時ファイル
- アップデート時の残留データ
「書類とデータ」が増えすぎると、ストレージの空き容量が減り、iPhoneの動作が重くなることがあります。不要なデータを定期的に削除することで、ストレージの最適化とパフォーマンス向上につながります。
「書類とデータ」が増える主な原因
iPhoneの「書類とデータ」は、日々の使用によって少しずつ蓄積されていきます。気づかないうちに増えてしまうことが多く、ストレージの空き容量を圧迫する原因になります。どのような要因で「書類とデータ」が増えてしまうのか、主な原因を解説します。
アプリのキャッシュ・一時ファイルの蓄積
アプリを使用するたびに、動作をスムーズにするためのキャッシュデータや一時ファイルが保存されます。これらのデータは、一定期間経過すると不要になりますが、自動で削除されない場合もあります。
- SNSアプリ(Instagram・Twitter・Facebookなど)
- 画像や動画のキャッシュが保存され、アプリを開くたびに増えていく
- 過去に表示した投稿やストーリーのデータが保持される
- 動画・音楽ストリーミングアプリ(YouTube・Spotify・Netflixなど)
- 動画のプレビューや再生履歴のキャッシュが保存される
- オフライン再生用に一時保存したデータが残る
- ゲームアプリ
- ゲームの進行データやアップデート時の追加データが蓄積される
- 一部のゲームでは、プレイ履歴や不要なデータも保持される
ダウンロードしたメディアファイルの保存
アプリを利用してダウンロードしたファイルが「書類とデータ」に含まれることがあります。ダウンロードしたファイルを削除せずに放置していると、ストレージを大量に消費してしまいます。
- 動画・音楽のダウンロードデータ
- YouTubeの「オフライン再生」機能を使って保存した動画
- SpotifyやApple Musicでダウンロードした楽曲
- Netflixでダウンロードした映画やドラマ
- ファイル管理アプリのデータ
- Google DriveやDropboxからダウンロードしたPDFや画像
- メールアプリで受信した添付ファイル(ドキュメント・画像・音声ファイルなど)
- アプリ内で保存したデータ
- メモアプリで作成した音声メモやPDFファイル
- 画像編集アプリで加工した写真や動画
メッセージアプリの添付ファイル(写真・動画)
LINEやiMessageなどのメッセージアプリでは、送受信した画像や動画、ボイスメッセージが「書類とデータ」として蓄積されます。特に、長期間使用しているとデータが増えやすくなります。
- LINEのキャッシュデータ
- 送受信した写真や動画が保存され、ストレージを圧迫
- スタンプや絵文字のデータも蓄積される
- iMessageの添付ファイル
- メッセージのやり取りに含まれる写真や動画が削除されずに残る
- 「メッセージ履歴を無期限保存」に設定していると、大量のデータが蓄積
- ボイスメッセージ・GIFアニメーション
- 音声メッセージやGIFのデータもストレージを消費する
SafariやChromeなどのブラウザのキャッシュデータ
ウェブサイトを閲覧すると、ブラウザは画像やスクリプトなどのデータをキャッシュとして保存します。このキャッシュが増えると、ストレージ容量を圧迫する要因になります。
- Safariのキャッシュデータ
- 閲覧したウェブページのデータが保存される
- リーディングリスト(オフライン閲覧用に保存されたページ)が蓄積
- Google Chromeのキャッシュデータ
- 検索履歴やログイン情報が保存される
- クッキー(サイトごとの設定データ)が保持される
iCloudの「書類とデータ」が自動で増加
iCloudを利用している場合、知らないうちにデータがバックアップされ、ストレージを圧迫していることがあります。
- アプリのバックアップデータ
- iCloudに保存されたアプリのデータが増加
- 使っていないアプリのバックアップデータも残る
- iCloud Driveの不要なファイル
- 自動的に同期された写真や動画が残る
- 古いドキュメントや未使用のデータが蓄積される
- 写真・動画のバックアップ
- 「iCloud写真」がオンになっていると、元の写真がクラウドに保存され続ける
- 「マイフォトストリーム」を利用していると、不要な写真も同期される
アプリのアップデートによる不要データの蓄積
アプリのアップデートを繰り返すことで、古いバージョンのデータやキャッシュが蓄積されることがあります。特に、大型アプリではアップデートごとに不要データが増えやすくなります。
- アップデート後の残留データ
- 古いバージョンのデータが削除されずに残る
- 不要になった一時ファイルが放置される
- アプリの再インストール時のデータ
- アンインストール後に再インストールしても、データが復元される場合がある
- 設定ファイルや履歴データが削除されないこともある
不要なアプリを長期間放置
使わなくなったアプリがiPhoneにインストールされたままだと、そのアプリの「書類とデータ」も残り続けます。特に、定期的にアップデートされるアプリでは、使っていなくてもデータが増えていくことがあります。
- ゲームアプリのデータ
- プレイしなくなったゲームのセーブデータがそのまま残る
- 追加ダウンロードコンテンツ(DLC)がストレージを圧迫
- 未使用のアプリのキャッシュデータ
- 以前使っていたアプリのキャッシュや履歴が削除されずに蓄積
- 「非使用のAppを取り除く」を設定していない場合、不要データが溜まりやすい
「書類とデータ」が増え続けると、iPhoneのストレージが圧迫され、動作が遅くなることがあります。定期的にキャッシュを削除し、不要なデータを整理することで、ストレージの最適化が可能です。
「書類とデータ」を削除・整理する方法
iPhoneのストレージを圧迫している「書類とデータ」を削除・整理することで、空き容量を確保し、動作の快適さを維持できます。不要なデータを効率的に削除する方法を詳しく解説します。
1. アプリごとに不要なデータを削除する
設定アプリから「書類とデータ」の確認
iPhoneではアプリごとの「書類とデータ」の使用状況を確認できます。どのアプリがストレージを圧迫しているのかを把握し、不要なデータを削除しましょう。
手順
- 「設定」アプリを開く
- 「一般」→「iPhoneストレージ」を選択
- ストレージを多く消費しているアプリをタップ
- 「書類とデータ」の容量を確認
アプリごとのキャッシュ削除方法
アプリのキャッシュや一時ファイルは、定期的に削除することでストレージの無駄を減らせます。
- Safariのキャッシュを削除
- 「設定」アプリを開く
- 「Safari」→「履歴とWebサイトデータを消去」を選択
- 確認画面で「消去」をタップ
- LINEのキャッシュを削除
- 「LINE」アプリを開く
- 「設定」→「トーク」→「データの削除」
- 「キャッシュデータ」を選択し、「選択したデータを削除」をタップ
- ミュージックアプリのキャッシュ削除
- 「設定」アプリを開く
- 「一般」→「iPhoneストレージ」→「ミュージック」
- 「すべての曲」または不要なアーティスト・アルバムを左にスワイプし「削除」
クラウドストレージにデータを移動
写真や動画、ドキュメントをiCloudやGoogle Driveなどのクラウドストレージに移動することで、iPhoneのストレージを節約できます。
- iCloudを活用
- 「設定」→「Apple ID」→「iCloud」
- 「写真」を開き、「iCloud写真」を有効にする
- 「iPhoneのストレージを最適化」をオンにする
- Google Driveにデータを移動
- Google Driveアプリを開く
- 「+」→「アップロード」から写真・動画・ドキュメントを選択
- アップロード完了後、iPhoneのストレージから削除
2. アプリを削除して再インストールする
一部のアプリでは、キャッシュを削除するよりも、一度アプリを削除して再インストールする方が効率的にストレージを節約できます。
アプリを完全に削除する手順
- 「設定」アプリを開く
- 「一般」→「iPhoneストレージ」
- 容量の大きいアプリを選択し、「Appを削除」をタップ
- App Storeから再インストール
再インストール後に不要なデータが蓄積しないよう、アプリ内の設定でキャッシュの管理機能があれば有効にしておきましょう。
3. iCloudの「書類とデータ」を削除
iCloudには、アプリのバックアップデータが保存されています。長期間使用していないアプリのデータを削除することで、iCloudのストレージを節約できます。
iCloudに保存されているデータを確認・削除
- 「設定」アプリを開く
- 「Apple ID」→「iCloud」→「ストレージを管理」
- 使用中のアプリのデータを確認
- 不要なアプリを選択し「データを削除」
4. iPhoneのストレージを最適化する設定
iPhoneには、ストレージを自動的に最適化する機能が備わっています。これらの機能を有効にすることで、手動で整理する手間を減らせます。
- 「非使用のAppを取り除く」を有効にする
- 「設定」→「一般」→「iPhoneストレージ」
- 「非使用のAppを取り除く」を有効にする
- 使用頻度の低いアプリが自動的に削除され、データのみが保持される
- 写真・動画をクラウドに自動保存
- iCloud写真を有効にすることで、フル解像度の写真・動画をクラウドに保存し、iPhoneには最適化された軽量版のみを保持
- メッセージの自動削除を有効にする
- 「設定」→「メッセージ」
- 「メッセージの保存期間」を「30日」または「1年」に変更

これらの方法を活用することで、「書類とデータ」の不要な蓄積を防ぎ、ストレージを効率的に管理できます。
「書類とデータ」を削除する際の注意点
iPhoneのストレージを確保するために「書類とデータ」を削除する際は、いくつかの注意点を押さえておく必要があります。誤った操作で大切なデータを失ったり、アプリの動作に影響を及ぼしたりすることがあるため、慎重に進めましょう。
1. 削除すると復元できないデータを確認する
「書類とデータ」を削除すると、一部のデータは復元できなくなる場合があります。特に、アプリの設定や履歴、保存されたファイルなどが含まれるため、削除前に必要なデータを確認しておきましょう。
- LINEのトーク履歴
- キャッシュのみを削除する場合は問題ないが、「データの削除」を選択するとトーク履歴も削除される
- 必要なトークは事前にバックアップを取る
- メッセージアプリの添付ファイル
- 画像や動画、音声メッセージを削除すると元に戻せない
- 必要なファイルは写真アプリやクラウドストレージに保存
- アプリの設定データ
- ゲームアプリのセーブデータやカスタマイズ設定が削除される可能性がある
- iCloudやアプリのサーバーにバックアップがあるか確認
2. バックアップを取ってから削除する
万が一のデータ損失に備え、削除前にバックアップを取っておくと安心です。iCloudやパソコンを活用して、重要なデータを保存しましょう。
iCloudでバックアップを取る方法
- 「設定」アプリを開く
- 「Apple ID」→「iCloud」→「iCloudバックアップ」を選択
- 「今すぐバックアップを作成」をタップ
iCloudの無料プラン(5GB)では容量が不足することがあるため、大容量のバックアップを取る場合は有料プランの検討もおすすめです。
PCでバックアップを取る方法(Windows・Mac)
- Windowsの場合
- iTunesを開く
- iPhoneをPCに接続し、「概要」→「今すぐバックアップ」
- Macの場合
- Finderを開く(macOS Catalina以降)
- iPhoneを接続し、「バックアップを作成」を選択
3. キャッシュ削除後の動作への影響
「書類とデータ」にはアプリのキャッシュも含まれており、削除すると一時的に動作が遅くなったり、ログイン情報がリセットされたりすることがあります。
- SafariやChromeのキャッシュを削除すると…
- ウェブページの読み込みが遅くなる
- 保存されていたログイン情報が削除される
- YouTubeやNetflixのキャッシュを削除すると…
- 動画の読み込みに時間がかかる場合がある
- SNSアプリのキャッシュを削除すると…
- 一時的に投稿の読み込みが遅くなる
4. iCloudの「書類とデータ」を削除する際の注意
iCloudに保存されている「書類とデータ」を削除すると、すべてのデバイスからデータが消えてしまうことがあります。必要なデータを誤って削除しないよう、事前に確認しましょう。
iCloudのデータを削除する手順
- 「設定」→「Apple ID」→「iCloud」→「ストレージを管理」
- 削除したいアプリを選択し、「データを削除」
削除前に、アプリのデータがiCloud以外にも保存されているかを確認し、バックアップを取っておくことが大切です。
5. アプリごとに適切な削除方法を選ぶ
「書類とデータ」の削除方法は、アプリごとに異なります。適切な方法を選ばないと、意図しないデータまで削除される可能性があるため、注意しましょう。
- 完全に削除しても問題ないデータ
- キャッシュデータ
- 一時ファイル
- ダウンロード済みの動画・音楽(再ダウンロード可能なもの)
- 慎重に削除すべきデータ
- 送受信したメッセージや添付ファイル
- アプリ内で作成した文書・メモ・写真
- ゲームのセーブデータ
- アプリの再インストールで不要データを削除する
- 一部のアプリでは、キャッシュ削除機能がない
- その場合は、一度アプリを削除して再インストールすると不要データを削除できる
6. ストレージ節約のための代替策を検討する
「書類とデータ」を削除する以外にも、ストレージを節約する方法があります。
- 「非使用のAppを取り除く」を有効にする
- iPhoneが自動的に使っていないアプリを削除し、データのみを保持
- クラウドストレージを活用する
- iCloud、Google Drive、OneDriveなどを利用し、写真・動画・文書を保存
- 写真や動画の最適化設定をオンにする
- iCloud写真を有効にし、「iPhoneのストレージを最適化」をオンにすることで、iPhoneに保存するデータ量を減らせる
「書類とデータ」を削除する際は、復元できないデータがないか確認し、事前にバックアップを取ることが重要です。キャッシュの削除がアプリの動作に影響を与えることもあるため、慎重に進める必要があります。また、iCloudのデータを削除する際は、すべてのデバイスから消えてしまわないよう注意しましょう。適切な削除方法を選び、ストレージを効率的に管理することが大切です。
まとめ
iPhoneの「書類とデータ」は、アプリごとに蓄積されるキャッシュ、一時ファイル、ダウンロードデータ、履歴情報などを含むため、適切に管理しないとストレージを圧迫する原因になります。「書類とデータ」が増える主な要因として、アプリのキャッシュ・一時ファイルの蓄積、ダウンロードデータの保存、メッセージアプリの添付ファイルの蓄積、ブラウザのキャッシュ増加、iCloudのバックアップデータの増加、アプリのアップデートによる不要データの残留などが挙げられます。
これらのデータを削除・整理する方法としては、アプリごとにキャッシュを削除する、不要なアプリを削除して再インストールする、iCloudの「書類とデータ」を整理する、ストレージの最適化設定を活用するなどの手段があります。特に、Safariのキャッシュ削除やLINEのデータ管理、不要なダウンロードファイルの整理は、ストレージ節約に大きな効果をもたらします。
ただし、「書類とデータ」を削除する際には注意が必要です。誤って必要なデータまで削除しないように、バックアップを取ることが重要です。また、アプリのキャッシュを削除すると一時的に動作が遅くなることがあるため、慎重に進めることが求められます。iCloudに保存されたデータを削除すると、すべてのデバイスから消えてしまう可能性があるため、削除前に十分な確認を行いましょう。




