本ページはプロモーションが含まれています。
目次
LINEで一斉送信はできる?基本の仕組みを解説
LINEで一斉送信をしたいと考えたとき、まず気になるのが「そもそも一斉送信ってできるのか」という点です。
LINEにはメールのように一度で複数の相手に個別メッセージを一括送信する専用ボタンはありませんが、「転送機能」を使えば、実質的に一斉送信と同じ動作を行うことができます。
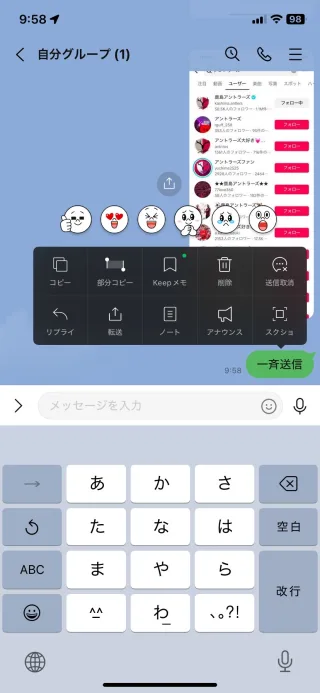
一斉送信とグループ送信の違い
一斉送信とは、複数人の相手に「それぞれ個別のトーク画面で同じメッセージを一度に送ること」を指します。一方、グループ送信は「一つのグループトーク内で全員にまとめて送ること」であり、他の参加者の反応も全員に見えるという特徴があります。
たとえば、「新年の挨拶を一人ひとりに送っているように見せたい」場合は一斉送信が向いていますが、「イベントの情報を全員で共有したい」ときはグループ送信の方が適しています。
LINEでの一斉送信の基本的な仕組み
LINEで一斉送信をするには、以下のような操作が必要です。
- まず、自分専用のメモスペース(旧Keepメモ)や1人用グループを使って、メッセージを下書きします
- そのメッセージを長押しして「転送」を選び、送りたい相手を複数選択して送信することで、個別のトーク画面に同じ内容を一括で送ることができます
この方法では、受信者側の表示は通常の個別メッセージとまったく同じです。他の人にも同じ内容が送られていることはわからないため、あくまで1対1の会話のように見せることができます。
一斉送信でできること・できないこと
【できること】
- 同じテキストや画像、動画、リンクなどを複数の相手に一度で送信
- グループトークや複数人トークへの一括送信
- 相手ごとに送信の取り消し(24時間以内)
【できないこと】
- スタンプやアルバムの一斉送信
- 16件以上のトークへの同時送信(15件が上限)
- 一斉送信そのものをまとめてキャンセルする機能
スタンプやアルバムは転送機能に対応しておらず、一斉送信の対象にはできません。また、トークの数が多い場合は、何度かに分けて送信する必要があります。

一斉送信は非常に便利な機能ですが、上限や対応コンテンツに制限があるため、用途や目的に応じて使い分けることが大切です。操作に不慣れな方でも、基本の流れを押さえればスムーズに使いこなせます。
個別トークにまとめて送る一斉送信のやり方
LINEで一斉送信を行う際、「一人ひとりに送っているように見せたい」ときは、グループトークではなく、個別トークへの一括送信が有効です。ここでは、LINE公式アカウントなどの特別な機能を使わず、スマートフォン一台で完結する「転送機能」を活用した一斉送信の具体的な手順を解説します。ITに詳しくない方でも迷わず実行できるように、手順と注意点をわかりやすく整理しています。
1. 一斉送信用のメッセージを下書きする
まずは、送信したい内容を一度どこかに「下書き」する必要があります。以前は「Keepメモ」が便利でしたが、現在では以下の2つの方法が主流です。
自分専用のグループトークを作成する方法
- LINEアプリを開き、「ホーム」タブで右上の「+」アイコンをタップ
- 「グループ作成」を選び、誰も招待せずにそのまま「次へ」をタップ
- グループ名を自由に設定して「作成」をタップ
→ これで「自分だけのグループトークルーム」が完成します
ここに一斉送信したいメッセージを入力し、通常どおり送信してください。自分以外には誰にも見られないので安心です。
チャットボットを活用する方法(例:リマインくん)
LINEの「リマインくん」など、自分専用のチャットボットとトークを開いてメッセージを入力・送信します。Keepメモの代用として使え、削除やメモ整理もしやすく便利です。
2. 送信したいメッセージを転送する
下書きしたメッセージを「長押し」するとメニューが表示されます。
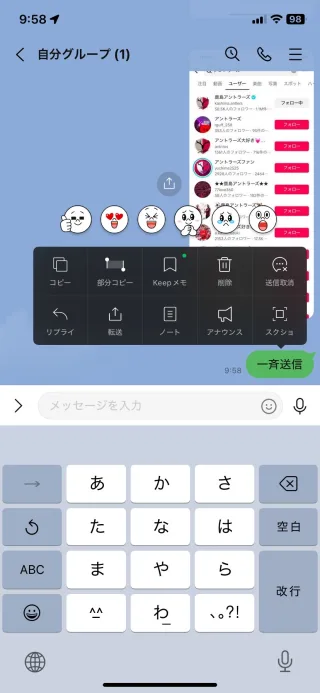
その中から「転送」を選び、続けて画面右下に出てくる「転送」ボタンをタップします。
画像や動画、リンクも同様の手順で転送できます。ただし、スタンプやアルバムは転送機能に対応していません。
3. 送信先をまとめて選ぶ
転送先の一覧が表示されるので、一斉送信したい友だちやグループをタップして選びます。虫眼鏡アイコンから検索も可能です。
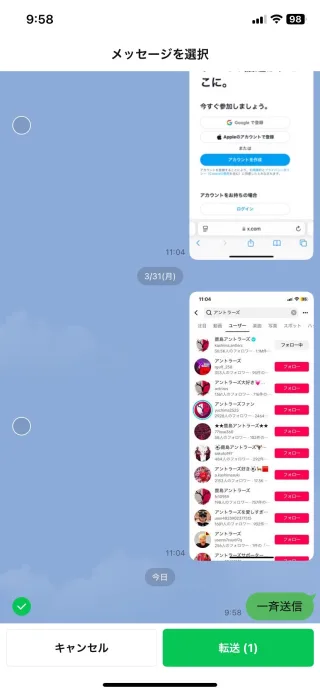
選べる送信先は最大15件までです。16件以上の場合は、複数回に分けて送る必要があります。
4. 一斉送信を実行する
送信先の選択が終わったら、「転送」ボタンをタップします。すると、選択したすべての個別トークに同じ内容が一括送信されます。
相手には「普通に送ったように」しか見えないため、一斉送信だと気づかれることは基本的にありません。
5. 送信ミスに注意するポイント
一度送信すると、まとめての取り消しはできません。間違えた相手がいた場合は、その相手のトーク画面を開き、該当メッセージを長押し→「送信取消」を選択することで、個別に取り消すことは可能です(送信から24時間以内まで)。
こんなときに便利です
- 新年の挨拶や季節のメッセージを複数の友人に送りたいとき
- グループに入っていない知人へ個別に連絡したいとき
- ビジネス上、形式的な案内を一人ひとりに送る必要があるとき
この方法なら、特別なアプリや設定不要で、LINEの基本機能だけを使って手軽に一斉送信が行えます。スマホの操作に不慣れな方でも、慣れてしまえば数分で複数の相手に一気にメッセージを届けることができます。
スマホ機種別の操作手順(iPhone/Android)
LINEで一斉送信をするとき、操作は機種によって少し異なる部分があります。ここでは、iPhoneとAndroidのスマートフォンを使っている方それぞれに向けて、具体的な操作手順を画像なしでも迷わず実行できるように詳しく説明します。スマホの操作に不慣れな方でも安心して取り組めるよう、順を追って解説しています。
iPhoneでの操作手順とポイント
- LINEアプリを開く
ホーム画面からLINEアプリを起動します。 - 一斉送信用の下書きを作成
メッセージを下書きする場所として「自分専用グループ」や「リマインくん」などのトークを開きます。Keepメモはすでに廃止されているため利用できません。 - 送信したいメッセージを入力して送信
テキストや画像、動画、URLなど、転送したい内容をそのトークルームに送信します。 - メッセージを長押しして「転送」を選択
送信したメッセージの吹き出しを長押しすると、メニューが表示されます。「転送」をタップします。 - 右下に出てくる「転送」ボタンをタップ
選択された状態で右下に「転送」ボタンが現れるので、そこをタップします。 - 送りたい相手を選択
連絡先の一覧から個別トークを選びます。検索バーを使えば、名前で素早く見つけることができます。最大15件まで選択可能です。 - 転送を実行
選び終わったら「転送」をもう一度タップして送信完了です。 - 注意点
iPhoneでは、スタンプやアルバムは転送できません。また、送信後の一括取り消しは不可なので、送信前に送信先を必ず確認しましょう。
Androidでの操作手順と注意点
- LINEアプリを起動
アプリ一覧またはホーム画面からLINEを開きます。 - 下書き用のトークルームを用意
Keepメモの代替として「自分専用グループ」や「リマインくん」を使用します。グループは他のユーザーを追加せずに作ることで、実質一人用トークが作れます。 - メッセージを入力・送信
転送したいメッセージ(文章・写真・動画など)を通常どおり送ります。 - メッセージを長押しして「転送」を選択
AndroidもiPhone同様に、長押しでメニューが開きます。「転送」をタップしてください。 - 右下の「転送」アイコンを押す
画面右下に現れる「転送」をタップすると、送信先の選択画面に進みます。 - 送りたいトークをタップして選択
送りたい友だちのトークをタップします。Androidでは、表示の見た目やリストの順番がiPhoneと異なることがありますが、操作は同様です。最大15件まで選べます。 - 「転送」ボタンで送信
右下の「転送」ボタンを押せば、選択した全員に一括で送られます。 - 注意点
Androidもスタンプとアルバムの転送には対応していません。誤送信した場合は、各トーク画面に入り、該当メッセージを長押しして「送信取消」を選ぶ必要があります(24時間以内限定)。
iPhoneとAndroidの違いについての補足
- 転送操作の流れ自体はほぼ同じです
- インターフェースや表示位置が少し異なるため、画面右下の「転送」ボタンの場所などは注意が必要です
- 機種によっては、Androidの方が若干処理に時間がかかることがあります
このように、どちらの機種でもLINEの転送機能を使えば、簡単に一斉送信が可能です。自分のスマホの操作にあわせて、無理なく実践してみてください。
スタンプ・画像・動画は一斉送信できる?
LINEの一斉送信機能は、テキストだけでなく画像や動画にも対応しています。ただし、すべてのコンテンツが対象というわけではありません。一部の機能には制限があるため、事前に確認しておくことが大切です。
転送できるコンテンツとできないコンテンツ
LINEの「転送」機能を使った一斉送信では、以下のコンテンツが送信可能です。
【一斉送信できるもの】
- テキストメッセージ
- 画像(写真)
- 動画
- ファイル(PDFやWordなど)
- リンク(URL)
これらは、一度自分用グループやチャットボットなどで下書きしてから、メッセージを長押しして「転送」を選ぶことで、一度に複数のトークに送ることができます。転送できるメッセージには右側にアイコンが表示されるため、見分けやすいです。
一方で、以下のコンテンツは転送機能に対応していないため、一斉送信することはできません。
【一斉送信できないもの】
- スタンプ
- アルバム(複数枚の写真をまとめて送る機能)
- 一部のリアクションや投票機能
スタンプを長押ししても「転送」メニューが表示されず、画像のように複数宛先への一括送信には対応していません。アルバムも同様で、作成済みのアルバムを他のトークにコピーすることはできません。
一斉送信できないときの代替方法
スタンプを含めた挨拶メッセージなどを一斉に送りたい場合は、次のような代替手段を検討してみてください。
- スタンプを使わず、似た表現の絵文字やテキストで代用する
- 一度、送信先ごとに個別トークを開いてスタンプを送る(少人数なら現実的)
- LINE公式アカウントを使って、リッチメッセージやスタンプを含むメッセージを配信する(ビジネス用途向け)
とくにスタンプに関しては、LINEの仕様上、一括転送を制限しているため、個人の手動操作以外に送る方法はありません。LINEの公式アカウントであれば、一部スタンプを含んだテンプレート送信が可能になりますが、アカウントの開設や設定が必要になります。
画像や動画の転送時の注意点
画像や動画を一斉送信する際には、次のポイントに注意しましょう。
- 容量の大きい動画は、送信完了まで時間がかかる場合があります
- 複数人に一気に送信すると、通信量が一時的に増えるため、Wi-Fi環境で行うのが安心です
- プレビュー付きで送られるため、個人情報が写っていないか確認してから送信するようにしてください
特に操作に不慣れな方は、誤送信を防ぐためにも、1人にテスト送信をしてから本番に移るのがおすすめです。

スタンプやアルバムのような一部の機能に制限はあるものの、画像や動画を使った一斉送信は十分に実用的です。使い方に慣れれば、イベントの案内や季節の挨拶なども、手間なくスマートに伝えることができます。
LINE公式アカウントを使った本格的な一斉配信方法
LINEで多くの相手に一斉にメッセージを届けたい場合、もっとも確実で効率的なのが「LINE公式アカウント」を利用する方法です。個人の転送機能とは異なり、送信上限やスタンプ制限などがなく、プロ仕様の配信が可能になります。ここでは、初心者でも迷わず始められるように、アカウント作成から配信までの流れをわかりやすく解説します。
個人利用とビジネス利用の違い
LINE公式アカウントは、元々は企業や店舗向けに設計されたサービスですが、現在では個人でも無料で作成・運用できます。友人や地域のメンバー、趣味グループなどに向けたお知らせや連絡に使う人も増えており、ビジネスに限らず活用の幅が広がっています。
個人のLINEアカウントでは15件までしか一斉送信できませんが、公式アカウントなら人数に関係なく一括配信が可能です。また、スタンプやリッチメッセージなどの表現力も大きな違いです。
アカウント開設から配信までの流れ
- LINE公式アカウントの開設
- 「LINE Official Account Manager」公式サイトにアクセスし、LINEアカウントでログインします
- アカウント名や業種(個人でも「その他」でOK)などを入力し、アカウントを作成します
- 作成後、スマホアプリ版の「LINE公式アカウント」アプリをインストールしておくと便利です
- 友だちを集める
- 一斉送信の対象は「アカウントの友だち登録者」です
- 登録者を増やすには、QRコードやURLを発行して知人に配布したり、LINEで直接シェアすることができます
- 自動応答機能やあいさつメッセージを設定しておくと、初対面の相手にも親切です
- 配信メッセージを作成する
- テキストだけでなく、画像・動画・スタンプ・ボタン付きリンクなどを組み合わせた「リッチメッセージ」が使えます
- テンプレートから選ぶこともでき、操作はドラッグ&ドロップで直感的です
- 配信日時の指定や、特定の属性に絞ったセグメント配信も可能です(条件設定は無料プランでも利用可)
- 一斉配信を実行する
- 配信対象(全員 or 一部)を選び、「配信」をクリックするだけで完了です
- 事前にテスト配信を行うことで誤送信を防げます
チャットボットや自動応答の活用
LINE公式アカウントでは、あらかじめ設定した条件で自動返信を行う「応答メッセージ」機能や、定期的にメッセージを送る「タイマー配信」も用意されています。これにより、誕生日のメッセージや毎週のお知らせなどを自動化できます。
より高度な機能としては、チャットボットと連携し、ユーザーの選択肢に応じて情報を出し分けるような配信も可能です。ツール連携や外部サービスの活用により、LINEを情報発信の拠点に育てることもできます。
無料プランと有料プランの違い
LINE公式アカウントは無料で始められますが、配信通数や機能に制限があります。
| プラン | 月額料金 | 無料配信数 | 追加配信(従量課金) | 主な特徴 |
|---|---|---|---|---|
| フリープラン | 0円 | 1,000通 | 不可 | 個人利用に最適 |
| ライトプラン | 5,000円 | 15,000通 | 約5円/通 | 小規模ビジネス向け |
| スタンダードプラン | 15,000円~ | 45,000通~ | 約3円/通~ | 本格的な運用向け |
※1通=1人への1回のメッセージ送信
無料プランでも基本的な一斉配信は行えるため、まずはお試しで始めて、配信数が増えてきたら有料プランに移行するのがおすすめです。
LINE公式アカウント活用時の注意点
- 登録者がブロックすると今後メッセージが届かなくなります
- 配信内容が広告的すぎたり、頻度が高すぎるとブロック率が上がる傾向があります
- テスト配信を必ず行い、誤送信やリンク切れを防ぎましょう
- 送信時間帯にも配慮が必要です。深夜・早朝の配信は避けましょう

LINE公式アカウントを使えば、プライベートなメッセージからビジネスのお知らせまで、幅広い目的に応じた一斉送信が可能になります。初期設定に多少の手間はかかりますが、一度使い方を覚えてしまえば、日常的な情報共有の強力な味方になります。
一斉送信のよくある疑問とトラブル対策
LINEで一斉送信をする際、多くの人がつまずきやすいポイントや気になる疑問があります。ここでは、実際にユーザーから寄せられることの多い質問やトラブル例をもとに、具体的な対処法をわかりやすく解説します。
一斉送信は相手にバレる?
LINEの転送機能を使った一斉送信では、相手に「これは一斉送信です」と明示されることはありません。メッセージの表示形式も通常の個別メッセージとまったく同じで、見た目で一斉送信かどうかを見分けることは基本的に不可能です。
ただし、全く同じ文面が同じタイミングで複数人に届いた場合、相手が共通の知人であれば「同時に来た」と気づかれる可能性もゼロではありません。文面や送信時間に少し工夫を加えると、気づかれにくくなります。
一斉送信の上限はある?
LINEの転送機能では、1回につき最大15件のトークを選んで送信できます。16件以上送りたい場合は、複数回に分けて転送する必要があります。
たとえば、30人に送りたい場合は、15人ずつ2回に分けて送信します。このとき、誰に送ったかをメモしておくと、重複や漏れを防ぐことができます。
誤送信してしまった場合の対処法は?
一斉送信後に間違いに気づいた場合、LINEには「送信取り消し」機能があります。該当メッセージを長押しし、「送信取消」を選べば、相手のトーク画面からもメッセージが削除されます。
ただし、一括での取り消しは不可です。送ったすべてのトークを一つずつ開き、個別に取消操作をする必要があります。また、送信から24時間を過ぎると取り消しができなくなるため、早めの対応が重要です。
スタンプやアルバムは一斉送信できない?
LINEの仕様上、スタンプやアルバムは転送機能に対応していません。長押ししても「転送」メニューが表示されないため、一斉送信することはできません。
代替手段としては、以下のような工夫が考えられます。
- スタンプの代わりに似た表現の絵文字を使う
- アルバムではなく、写真を1枚ずつ画像として送信する
- LINE公式アカウントを使ってスタンプを含むリッチメッセージを配信する(ビジネス用途向け)
一斉送信がうまく送れない原因と対処法
一斉送信がうまくいかない場合、以下の点を確認してみてください。
- 送信先が15件を超えていないか:制限を超えていると転送が完了しません。
- 通信状態が悪い:Wi-Fiやモバイル通信が不安定な場合、転送が失敗することがあります。安定した環境で再試行してください。
- LINEアプリが最新版か:古いバージョンだと不具合が起きることがあります。アプリを最新にアップデートしましょう。
- Keepメモが使えない:Keepメモが廃止された後は、「自分だけのグループ」やチャットボットを使うのが代替手段です。
メッセージを一斉送信した後にできること
送信後にできる操作としては、以下のような対応が可能です。
- 各トークで「既読」状態を確認できる
- 個別に返信が届いた場合、それぞれの会話として対応できる
- 誤送信時には24時間以内なら送信取消ができる
一方で、LINEには一斉送信の履歴をまとめて管理するような画面や機能はないため、トークごとの管理は手動になります。
一斉送信は便利な機能ですが、いくつかの制限や注意点があります。特に送信先の管理や誤送信には十分注意が必要です。うまく活用すれば、LINEを使った効率的なコミュニケーションが可能になります。不安がある方は、まず少人数でテスト送信してから実践するのがおすすめです。
効果的に使うための一斉送信活用例
LINEの一斉送信は、ただ便利なだけではなく、使い方によっては日常生活や仕事の効率を大きく高めてくれるツールです。ここでは、実際の場面でどのように一斉送信を活用できるのか、特にIT操作に不慣れな方でもすぐに実践できる具体的な事例を紹介します。
季節のあいさつやライフイベントの通知に
年末年始や誕生日、引っ越し、結婚などのライフイベントでは、関係のある人たち全員に個別メッセージを送りたい場面がよくあります。一斉送信を使えば、挨拶文をあらかじめ準備しておくだけで、複数の友人や親戚に素早く届けることができます。
たとえば、「あけましておめでとうございます。今年もよろしくお願いします。」といった文面をテンプレートとして作成し、友人リストから送りたい相手を選んで送信するだけです。文面を少しずつ変えて個性を出せば、より丁寧な印象になります。
家族や町内会など小規模グループでの連絡に
家族のグループラインを使っていない場合、複数の親族へ同時に連絡を取りたいときにも一斉送信が役立ちます。たとえば、「〇月〇日に親戚の集まりがあります。都合の良い方は返信ください」といった連絡を個別トークで送れば、それぞれに対して1対1での会話が成立するため、プライバシーにも配慮できます。
町内会やPTAの連絡網など、個人情報の保護が重要な場面でも、一斉送信で個別に連絡する方法は安心して使える手段です。
災害時や緊急時の安否確認や連絡に
災害発生時や緊急の連絡が必要なとき、電話がつながりにくい状況でもLINEのメッセージ機能なら比較的スムーズに連絡が取れることがあります。「無事です」「避難しています」など、短い文面をすばやく複数の人に送ることで、安否確認や情報共有が効率的に行えます。
特に高齢の家族がいる場合は、事前にメッセージの定型文を用意しておき、すぐに一斉送信できるようにしておくと安心です。
習い事・教室・イベント主催者の連絡に
ピアノ教室や英会話レッスンなど、少人数の生徒を対象とする教室運営では、連絡の頻度が高くなることがあります。たとえば、「今週のレッスンは通常どおり行います」「台風接近のため休講です」といった案内を生徒や保護者に個別送信する場合にも、一斉送信は非常に有効です。
この方法であれば、他の生徒や保護者同士の連絡内容を知られることなく、それぞれに直接通知することができるため、信頼感にもつながります。
ビジネスにおける簡易的な顧客対応に
LINE公式アカウントを持っていない個人事業主や小規模事業者でも、転送機能を活用すれば手軽に顧客対応が可能です。予約確認の連絡や、お知らせの一括通知などを個別トーク形式で送ることで、顧客ごとに丁寧な対応ができます。
「明日のご予約は18時からです。よろしくお願いいたします」など、定型文をカスタマイズして一斉送信すれば、作業の手間を減らしながら対応品質も保てます。

こうした活用方法は、パソコンが苦手な方やアプリ操作に不慣れな方でも、LINEの基本機能さえ使えれば十分に実現可能です。目的や相手に合わせたメッセージの送り方を工夫することで、LINEをさらに便利に活用できるようになります。事前にメッセージの文面や送信先リストを準備しておけば、送信作業もスムーズに行えるため、ぜひ活用してみてください。
まとめ|目的に合った送信方法を選べばOK
LINEの一斉送信は、ちょっとした挨拶から緊急時の連絡、ビジネス利用まで幅広く活用できますが、その目的によって最適な方法は異なります。テキストや画像を一括で送りたいだけなら転送機能だけで十分ですし、人数が多かったり定期的に配信したいならLINE公式アカウントの活用が適しています。
手軽さを優先するなら、スマホひとつでできる「自分専用グループ」や「チャットボット」を使った一斉送信が便利です。一方、ブロックや既読管理、予約配信など細かい設定が必要な場合には、公式アカウントでの運用が安心です。
送信する相手や内容によって、配慮すべきポイントも異なります。たとえば親しい友人には気軽な一斉送信でも問題ありませんが、仕事相手や生徒の保護者などには、文面やタイミングに慎重さが求められます。送る相手の立場を考えることが、信頼されるメッセージ運用につながります。
また、一斉送信に頼りすぎず、必要に応じて個別対応も併用することが大切です。伝えたい情報を「どうすれば一番スムーズに、相手にストレスなく伝えられるか」を意識して使い分けましょう。

LINEは本来、日常のコミュニケーションツールです。だからこそ、過度な一斉送信や一方的な情報発信ではなく、丁寧なやりとりを心がけることが、長く活用していくうえでのコツとなります。自分の目的に合った方法を選び、LINEをより快適に使いこなしていきましょう。




