本ページはプロモーションが含まれています。
YouTubeを利用していると、興味のないコンテンツや不快に感じるチャンネルがフィードに表示されて困った経験はありませんか?特に、ITに詳しくない方にとっては、これらを非表示にする設定やトラブルの対処は複雑に感じることがあります。しかし、正しい知識を持てば、見たくないチャンネルを効率よく管理し、快適な視聴環境を手に入れることが可能です。
YouTubeのチャンネルブロック機能について詳しく解説します。具体的な手順やトラブルシューティングだけでなく、チャンネルをブロックできない場合の原因やその解決策についても網羅的にご紹介します。

特にIT関連のトラブルでお悩みの方にとって、安心して利用できる情報源となるよう、シンプルかつ実践的な内容に仕上げています。、YouTubeのブロック機能を正しく活用し、ストレスのない動画視聴体験を実現しましょう。
目次
YouTubeで見たくないチャンネルをブロックする基本手順
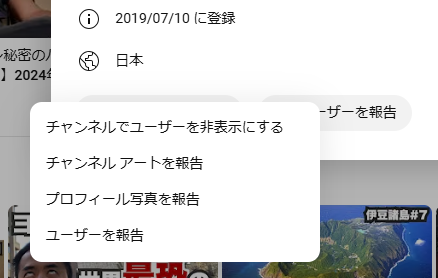
スマホでのブロック方法
- YouTubeアプリを開きログイン
- アカウントが未ログインの場合、設定が反映されません。事前にログインしてください。
- ブロックしたいチャンネルを検索し、チャンネルページへ移動
- 検索バーでチャンネル名を入力し、該当するチャンネルを選択します。
- 「3点メニュー」をタップ
- 画面右上の「3点メニュー」ボタンをタップします。
- 「ユーザーをブロック」を選択
- 表示されるオプションから「ユーザーをブロック」を選択します。
- 確認メッセージが表示されたら「ブロック」を選択
- 確認ダイアログが表示されるので、ブロックを確定します。
- ブロック完了
- これで選択したチャンネルの動画は、おすすめやコメントで表示されなくなります。
PCでのブロック方法
- YouTubeにアクセスしログイン
- 使用中のブラウザでYouTubeにアクセスし、アカウントにログインします。
- ブロックしたいチャンネルを検索
- 検索バーでチャンネル名を入力し、該当するチャンネルページに移動します。
- 「概要」タブから「フラグ」アイコンをクリック
- チャンネルページの「概要」タブ内にある「フラグ」または「ユーザーを報告」アイコンをクリックします。
- 「このユーザーをブロック」を選択
- 表示されたメニューから「このユーザーをブロック」をクリックします。
- 確認ダイアログでブロックを確定
- 確認メッセージが表示されたら、「送信」を選択します。
テレビでのブロック設定方法
テレビでは直接ブロック設定を行うことはできません。以下の手順で代替設定を行ってください。
- スマホやPCでブロック
- 上記のスマホやPCでの手順を参考に、該当チャンネルをブロックします。
- テレビでの視聴時に設定が反映されることを確認
- スマホやPCで設定したブロック情報は、同じアカウントでログインしているテレビにも適用されます。
注意点
- ブロック設定後の反映時間
ブロック設定が適用されるまでに、少し時間がかかる場合があります。 - 完全な非表示は難しい
ブロックしても検索結果や他ユーザーのプレイリストには表示されることがあります。これを避けたい場合は、関連動画表示の抑制方法も併用してください。

正しい手順で設定を行えば、不要なチャンネルを効率的に管理できます。快適な視聴環境を保つためにぜひ活用してください。
見たくないチャンネルをブロックできない理由と詳細解説
1. アカウントにログインしていない
YouTubeのブロック機能は、ログイン状態が前提です。未ログインで行った設定はブラウザやアプリに保存されず、他のデバイスでは反映されません。
問題の原因
- ブロック設定が反映されないのは、アカウントと紐づけされていないためです。
- 未ログイン状態では、視聴履歴や設定が一時的なものとして扱われます。
対処法
- ログイン状態を確認
YouTube画面右上にあるアイコンをクリックして、ログイン状態を確認します。 - ログインを実施
未ログインの場合は、使用しているアカウントでログインしてください。 - 設定を再確認
ログイン後、再度ブロック設定を実施します。
2. キャッシュやCookieの問題
キャッシュやCookieに古い情報が残っていると、設定内容が正しく反映されない場合があります。
問題の原因
- キャッシュが古いデータを参照しているため、ブロック設定が上書きされません。
- Cookieに過去のセッション情報が保持されている場合、設定が反映されないことがあります。
対処法
- キャッシュの削除
- ブラウザ設定から「キャッシュのクリア」を実施します。
- スマホアプリの場合は、端末の「アプリ設定」からYouTubeアプリのキャッシュをクリアします。
- Cookieの削除
- ブラウザ設定から「Cookieの削除」を行います。
- 再ログイン
- キャッシュ削除後、再度アカウントにログインして設定を行います。
3. YouTubeアプリやブラウザの不具合
古いバージョンのYouTubeアプリやブラウザを使用していると、正常に機能しない場合があります。
問題の原因
- 古いバージョンには、ブロック機能に関するバグが存在する可能性があります。
- 新しい機能がアップデートで追加されているため、古いバージョンでは設定に対応できない場合があります。
対処法
- バージョンの確認
- スマホではApp StoreまたはGoogle Playから、アプリのバージョンを確認します。
- ブラウザでは「設定」や「ヘルプ」からバージョン情報を確認します。
- 最新バージョンにアップデート
- スマホの場合は「アップデート」ボタンをタップして最新状態にします。
- ブラウザの場合は、公式サイトから最新バージョンをインストールします。
- 再試行
- アップデート後、再度ブロック設定を行います。
4. YouTubeアルゴリズムの仕様
YouTubeのブロック機能は、チャンネルを完全に非表示にするわけではありません。関連動画や検索結果に表示される場合があります。
問題の原因
- YouTubeアルゴリズムが、視聴履歴や検索履歴をもとに動画をおすすめする仕様です。
- 関連性のあるコンテンツが表示されてしまう場合があります。
対処法
- 「興味なし」機能を利用
- 動画右上の「三点メニュー」から「興味なし」を選択します。
- 視聴履歴の削除
- YouTube設定から視聴履歴を削除することで、関連性のあるおすすめを減らします。
- 頻繁に設定を見直す
- 新たに表示される不快なコンテンツを随時非表示に設定します。
5. インターネット接続の不安定さ
ネット接続が不安定な場合、ブロック設定がYouTubeサーバーに正常に反映されないことがあります。
問題の原因
- 接続エラーにより、設定が保存されない場合があります。
- 無料Wi-Fiや通信速度制限がかかっている場合、設定が反映されにくいことがあります。
対処法
- 安定した接続環境を利用
- 家庭のWi-Fiや通信状態が良好な場所で設定を行います。
- 再試行
- 接続が安定した後に、再度ブロック設定を実施します。
- ネット環境の確認
- ルーターや端末の状態を確認し、必要に応じてリセットや再起動を行います。
6. YouTube側の一時的な不具合
YouTubeプラットフォームのアップデートやサーバーの問題により、一時的にブロック機能が正常に動作しない場合があります。
問題の原因
- サーバー障害や仕様変更が原因で、設定が一時的に無効化されることがあります。
- アップデートに伴う一時的なバグの影響を受ける場合があります。
対処法
- 時間を置いて再試行
- 数時間から1日程度時間を置き、再度設定を試みます。
- 公式ヘルプを確認
- YouTubeの公式ヘルプセンターで不具合情報を確認します。
- 問い合わせ
- 問題が解決しない場合は、YouTubeサポートに問い合わせて状況を報告します。

これらの原因を理解し、適切な対処法を実施することで、見たくないチャンネルをブロックする際のトラブルを軽減できます。継続的に設定を見直しながら、快適な視聴環境を構築しましょう。
YouTubeのブロック機能が正常に動作しない場合の解決方法
キャッシュとCookieを削除する手順
- ブラウザのキャッシュ削除。
- Chromeの場合。
- 右上の「3点メニュー」 → 「設定」 → 「プライバシーとセキュリティ」 → 「閲覧履歴データを削除」。
- 「キャッシュされた画像とファイル」にチェックを入れ、「データを削除」をクリック。
- Safariの場合。
- 「Safari」メニュー → 「環境設定」 → 「プライバシー」タブ → 「ウェブサイトデータを管理」。
- 「すべて削除」をクリック。
- Chromeの場合。
- Cookie削除。
- キャッシュ削除と同じ画面で「Cookieと他のサイトデータ」にチェックを入れて削除。
- アプリのキャッシュ削除(スマホ)。
- Android
- 「設定」 → 「アプリ」 → 「YouTube」 → 「ストレージ」 → 「キャッシュを削除」。
- iPhone
- アプリの再インストールでキャッシュをクリア。
- Android
アプリやブラウザをアップデートする方法
- ブラウザのアップデート。
- Chrome: 右上の「3点メニュー」 → 「ヘルプ」 → 「Google Chromeについて」 → 最新バージョンがある場合は自動的に更新。
- Safari: macOSのアップデートを実行。
- スマホアプリのアップデート。
- iPhone: App Storeを開き、右上のプロフィールアイコン → YouTubeアプリを「アップデート」。
- Android: Google Playストアを開き、右上のプロフィールアイコン → 「アプリとデバイスの管理」 → YouTubeアプリを「更新」。
YouTubeアカウント設定の確認
- ログイン確認。
- YouTubeの右上にあるプロフィールアイコンでログイン状態を確認。
- ログアウトして再ログインすることで問題が解決する場合もある。
- 設定の見直し。
- プロフィールアイコン → 「設定」 → 「プライバシー」からブロック設定が有効か確認。
YouTubeサポートへの問い合わせ方法
- ヘルプセンターを利用。
- YouTubeヘルプセンターにアクセス。
- キーワード「ブロック機能」を検索し、該当する解決手順を確認。
- 問い合わせフォームの送信。
- YouTubeヘルプページ下部の「問題を報告」リンクをクリックし、状況を詳しく記載。
時間を置いて再試行する重要性
- 一時的なYouTubeサーバーの不具合や反映遅延の場合、数時間~1日程度待つことで正常に動作する場合があります。

これらの方法を試すことで、YouTubeのブロック機能が正常に動作しない問題を解決できる可能性が高まります。操作が難しい場合は、必要に応じて信頼できる第三者に相談してください。
おすすめ動画や検索結果に見たくないチャンネルが表示される場合の対策
1. 「興味なし」機能を活用する方法
YouTubeには、特定の動画やチャンネルをおすすめに表示しないための「興味なし」機能があります。この機能を使用することで、YouTubeアルゴリズムに視聴傾向を再学習させ、不要な動画の表示を減らすことができます。
設定手順
- 対象動画の右上にある「3点メニュー」をクリックまたはタップ
動画のサムネイル右上にある「︙」を選択します。 - 「興味なし」を選択
メニュー内から「興味なし」を選択することで、その動画がおすすめに表示されなくなります。 - フィードバックを提供
「この動画を表示しない理由を教えてください」と表示された場合、不快な理由を選択すると、より正確におすすめを調整できます。
注意点
- 「興味なし」設定は完全ではなく、類似コンテンツが表示されることもあるため、複数回設定が必要な場合があります。
2. 関連動画の抑制方法
関連動画セクションに不要なチャンネルや動画が表示される場合、アルゴリズムに「不要」と認識させる設定を行うことが有効です。
手順
- 関連動画の右上「︙」メニューをクリック
おすすめ動画と同様に、「興味なし」を選択。 - 履歴の削除
不要な動画をクリックした場合、その履歴が関連動画に影響します。以下の手順で視聴履歴を削除します。- プロフィールアイコン → 「履歴」 → 対象動画の横にある「削除」アイコンをクリック。
- スマホでは、アプリ内の「履歴」セクションで同様の手順を実行。
- キーワードの調整
検索履歴に基づいて関連動画が生成されるため、不要なキーワードで検索しないよう注意してください。
3. 拡張機能やサードパーティツールの活用
YouTube公式の設定だけで不十分な場合、ブラウザの拡張機能やサードパーティツールを活用することで、さらに精密なブロックが可能です。
推奨ツール
- Video Blocker
指定したキーワードやチャンネル名で関連する動画を一括ブロックします。 - Enhancer for YouTube
動画の自動再生停止や不要な動画の非表示設定が可能。
インストール方法
- 使用中のブラウザで拡張機能のマーケットプレイス(例:Chromeウェブストア)にアクセス。
- ツール名で検索し、「インストール」または「追加」を選択。
- ツール内で対象のチャンネルやキーワードを設定。
注意点
拡張機能の使用はブラウザ限定であり、アプリや他のデバイスには反映されません。また、信頼性の高いツールを選ぶことでセキュリティリスクを回避してください。
4. VPNを活用した制限の強化
特定の国や地域から提供される不要なコンテンツを非表示にする場合、VPNを活用して視聴地域を変更する方法も有効です。
使用例
- 不要な地域のコンテンツが頻繁に表示される場合、VPNで地域設定を変更し、その影響を抑える。
5. キーワードのブロック設定
YouTube Studioの「自動フィルタ」機能を活用し、不要なキーワードをブロックすることで、関連動画やコメントの非表示が可能です。
手順
- YouTube Studioにログイン
ログイン後、左側メニューから「設定」 → 「コミュニティ」を選択。 - 自動フィルタの設定
「ブロックしたい単語」の欄に不要なキーワードを入力し、保存。 - 効果を確認
設定後、関連性の高い動画やコメントが表示されなくなります。

これらの方法を適切に組み合わせることで、見たくないチャンネルや動画を効果的に非表示にし、快適なYouTube視聴環境を作ることが可能です。定期的に設定を見直し、アルゴリズムの最適化を進めてください。
YouTubeチャンネルブロックがもたらす効果と限界
チャンネルブロックの主な効果
- 不要な動画の非表示
特定のチャンネルをブロックすることで、そのチャンネルの動画が自分のおすすめや関連動画に表示されなくなります。これにより、不快なコンテンツを避け、視聴体験の質を向上させることができます。- 視聴履歴に影響しない: ブロックしたチャンネルの動画は、履歴やアルゴリズムに影響を与えません。
- プライバシー保護: 子供向けや特定のターゲット向け動画を非表示にすることで、家庭内の視聴環境を適切に保てます。
- コメントの制限
ブロックされたチャンネルからのコメントが見えなくなるため、誹謗中傷やスパムコメントを効果的に防止できます。- ライブチャットにも適用: ライブ配信中のチャットでも、ブロックしたユーザーの発言が非表示になります。
- カスタマイズされた視聴体験
見たくないコンテンツを除外することで、自分好みのコンテンツだけが表示される環境を作りやすくなります。
チャンネルブロックの限界
- 完全な非表示は難しい
ブロック機能を利用しても、以下のケースでは動画が表示される可能性があります。- 他人のプレイリストや共有リンク: 他のユーザーがブロックしたチャンネルの動画を含むプレイリストを作成・共有した場合、その動画が表示されることがあります。
- 検索結果: キーワード検索を行った際、該当するチャンネルの動画が表示される可能性があります。
- アルゴリズムの制約
YouTubeのアルゴリズムは、視聴履歴や検索履歴を基におすすめ動画を生成します。そのため、ブロックしたチャンネルと類似したコンテンツが表示されることがあります。
- 解決策。
- 「興味なし」機能を併用して、視聴傾向の調整を行う。
- 定期的に履歴を削除し、アルゴリズムをリセットする。
- 通知が届かない
チャンネルブロックによる効果は通知されないため、他のユーザーがブロックされたことに気付かない場合があります。このため、スパム対策としての完全な効果は期待できません。 - 地域や言語の制限
地域や言語に基づいたコンテンツフィルタリングがブロックに影響を与える場合があります。特に国際的なチャンネルの場合、複数の言語や地域に関連するコンテンツが表示される可能性があります。
効果を最大化するための追加対策
- 拡張機能の利用
Video Blockerなどのブラウザ拡張機能を使用して、特定のキーワードやチャンネルをさらに厳密にブロックします。 - 視聴履歴の見直し
不要なコンテンツが表示される原因となる視聴履歴を削除し、視聴アルゴリズムをリセットします。 - 定期的な設定の確認
YouTubeのアップデートや仕様変更に伴い、ブロック設定が変更される場合があるため、定期的に設定を見直すことが重要です。 - 子供向けアカウントの活用
家庭内での視聴管理が目的の場合、子供向けアカウントを作成し、視聴可能なチャンネルを限定することで安全性を向上させます。
ブロック機能を適切に活用することで、快適なYouTube体験が実現しますが、その限界も理解した上で補完的な対策を講じることが必要です。視聴環境を最適化するために、継続的な調整を行いましょう。
YouTubeチャンネルブロックのよくある質問とトラブルシューティング
1. ブロックしたチャンネルが表示される原因と対処法
- キャッシュやCookieの問題
- キャッシュやCookieに古い情報が残っている場合、設定が反映されないことがあります。
- 対処法: ブラウザやアプリのキャッシュを削除し、再起動して設定を確認してください。
- YouTubeアルゴリズムの仕様
- ブロック設定が反映されても、関連動画や他のユーザーのプレイリストには表示されることがあります。
- 対処法: 「興味なし」を設定し、視聴履歴を削除しておすすめ動画の調整を行ってください。
- ログイン状態の確認
- 未ログインではブロック設定がデバイス間で共有されません。
- 対処法: 同じアカウントでログインした状態で設定を行ってください。
2. 誤ってチャンネルをブロックしてしまった場合の解除方法
- PCの場合
- YouTube Studioにログイン。
- 「設定」→「コミュニティ」→「非表示のユーザー」を選択。
- 解除したいチャンネル名の横にある「削除」をクリック。
- スマホの場合
- YouTubeアプリを開き、設定→プライバシーを選択。
- 非表示リストから対象チャンネルを選び「ブロック解除」をタップ。
3. おすすめに見たくない動画が表示される場合
- 「興味なし」機能の活用
- 動画の右上「︙」メニューから「興味なし」を選択。
- フィードバックを提供して、YouTubeのアルゴリズムを調整します。
- 視聴履歴や検索履歴の削除
- 不要な動画の履歴が影響する場合があります。
- 設定→「履歴」から対象動画を削除してください。
4. ブロック機能が効かない場合
- アプリやブラウザの更新
- 古いバージョンではブロック機能が正常に動作しないことがあります。最新バージョンにアップデートしてください。
- YouTubeサポートへの問い合わせ
- 一時的なサーバーの問題が原因の可能性があります。公式サポートに状況を報告してください。
5. ブロックされたことを確認する方法
- コメントの確認
- 自分のコメントを他のアカウントで確認。
- 表示されない場合、ブロックされている可能性があります。
- 動画の視聴可否
- ブロックされた場合でも動画の視聴自体は可能です。ただし、コメントや評価が反映されなくなります。

これらの対処法を組み合わせることで、YouTubeのチャンネルブロックに関する問題を解決し、快適な視聴環境を作り出すことができます。視聴スタイルに合わせて設定をカスタマイズしてください。
まとめ
YouTubeチャンネルのブロック機能は、不要な動画やコメントを非表示にするための有効な手段です。しかし、完全に不快なコンテンツを排除するには、以下のポイントを押さえて効率的に機能を活用することが重要です。
主なポイント
- ブロック機能の利用: 不要なチャンネルをブロックして、おすすめや関連動画の表示を抑える。
- 「興味なし」設定: 類似コンテンツの表示を減らすために、関連動画でも「興味なし」を選択する。
- 視聴履歴と検索履歴の管理: 不要な履歴を削除し、アルゴリズムの調整を行う。
- 拡張機能の活用: Video BlockerやEnhancer for YouTubeなどのツールで、さらに細かいブロック設定を実施。
- 安定したインターネット環境での設定: 接続トラブルを防ぐために、安定したネットワーク環境で設定を行う。
制限事項と注意点
- ブロックしたチャンネルの動画は、検索結果や他人のプレイリストに表示される可能性があるため、完全な非表示は難しい。
- アルゴリズムの仕様上、関連性のある動画が引き続き表示される場合があるため、定期的に設定を見直す必要がある。
YouTubeを快適に利用するためには、これらの方法を組み合わせて実施することが効果的です。また、問題が解決しない場合は、公式サポートへの問い合わせや、専門的なサポートを活用することをおすすめします。




